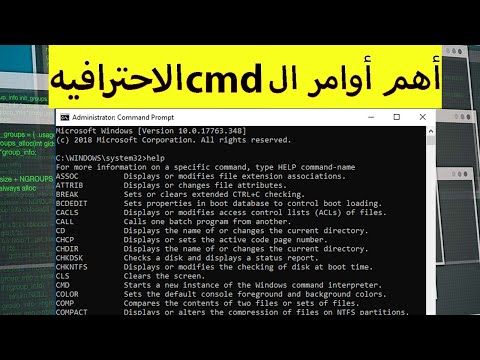ستعلمك مقالة wikiHow هذه كيفية تثبيت ملف MSI على Windows 10. MSI هو التنسيق القياسي لملفات حزمة Windows Installer ، لذلك يجب أن يعتني Windows Update بأي ملفات MSI تلقائيًا. ومع ذلك ، يمكنك بسهولة النقر نقرًا مزدوجًا وبدء التثبيت على Windows يدويًا.
خطوات

الخطوة 1. انتقل إلى ملف MSI
ملفات MSI قابلة للتنفيذ أصلاً على Windows ، لذا يمكنك تشغيل أي ملف MSI على Windows لتثبيت البرنامج بدون تطبيق أو ملحق تابع لجهة خارجية.

الخطوة 2. انقر نقرًا مزدوجًا فوق الملف لتشغيله
سيبدأ هذا معالج التثبيت ، ويبدأ في تثبيت البرنامج.
إذا طُلب منك ، انقر فوق يركض في نافذة التأكيد المنبثقة.

الخطوة الثالثة. اتبع مطالبات معالج التثبيت
سيرشدك معالج التثبيت خلال الإعداد وتثبيت البرنامج المضمن في ملف MSI هذا.
قد تختلف خطوات التثبيت باختلاف البرامج. قد تتم مطالبتك بتحديد موقع التثبيت على جهاز الكمبيوتر الخاص بك ، أو تحديد وإلغاء تحديد مكونات البرنامج لتثبيتها
الخطوة 4. انقر فوق إغلاق أو ينهي.
سترى رسالة أخيرة في معالج التثبيت عند اكتمال التثبيت.