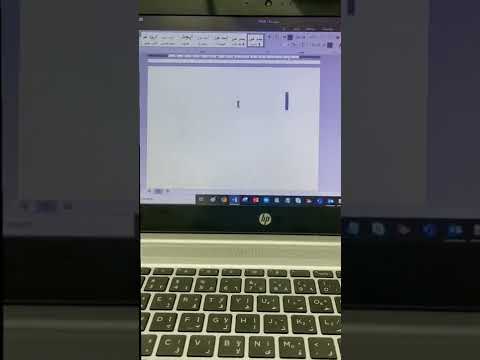سواء أكنت تكمل واجبًا منزليًا أو تقوم بصياغة مقال باستخدام Microsoft Word ، فقد يكون من المهم معرفة عدد الكلمات التي كتبتها. لحسن الحظ ، يحتوي Word على أداة مضمنة سهلة الاستخدام لتتبع عدد الكلمات في كل إصدار من إصداراته ، بما في ذلك سطح المكتب أو الهاتف المحمول أو عبر الإنترنت. ما عليك سوى تحديد القائمة الصحيحة ، والتي تختلف حسب الإصدار ، انقر أو انقر فوق عدد الكلمات وستحصل على المعلومات التي تحتاجها.
خطوات
الطريقة 1 من 4: Word للكمبيوتر الشخصي أو Mac

الخطوة 1. قم بتشغيل Microsoft Word
يمكن القيام بذلك عن طريق النقر المزدوج على أيقونة Word على سطح المكتب ، في شريط المهام (Windows) أو Dock (Mac). إذا كنت لا ترى رمزًا ، فانقر فوق قائمة "ابدأ" في الجزء السفلي الأيسر من شاشة جهاز الكمبيوتر الخاص بك. انقر فوق القائمة المنسدلة "كافة البرامج" وحدد Microsoft Word.
على نظام Mac ، انقر فوق رمز Launchpad (سفينة صخرية رمادية اللون) في قفص الاتهام الخاص بك. اكتب كلمة "Word" في شريط البحث أعلى الشاشة

الخطوة 2. انتقل إلى مستند موجود
لفتح مستند ، انتقل إلى قائمة "ملف" ، ثم انقر فوق "فتح". سيظهر مربع حوار مع قائمة بالمستندات المتاحة.

الخطوة 3. حدد وثيقة
في مربع الحوار ، انتقل إلى المستند الذي ترغب في فتحه. حدد المستند ، وبمجرد تمييزه ، انقر فوق فتح في أسفل يمين مربع الحوار.

الخطوة 4. حدد أدوات
بمجرد فتح المستند ، حدد قائمة الأدوات في أعلى منتصف النافذة.
هذه الخطوة تنطبق فقط على نظام تشغيل MAC

الخطوة 5. قم بالتمرير إلى عدد الكلمات
في القائمة المنسدلة لقائمة الأدوات ، انقر على "عدد الكلمات".
إذا كنت لا تستخدم جهاز Mac ، فلن ترى أي أدوات تتجه في الأعلى. في هذه الحالة ، انتقل إلى علامة التبويب مراجعة أعلى المستند. بمجرد الوصول إلى هناك ، سترى "عدد الكلمات" على الجانب الأيسر من القسم

الخطوة 6. مراجعة عدد الكلمات الخاصة بك
سيتم فتح مربع يعرض عدد الكلمات ، بالإضافة إلى عدد الأحرف والفقرات والأسطر والصفحات الموجودة في المستند الخاص بك.
في العديد من المستندات ، يتم عرض عدد الكلمات مباشرةً على الجانب الأيسر من الشريط السفلي لنافذة المستند. انقر فوق عدد الكلمات هذا للحصول على معلومات إضافية ، مثل عدد الصفحات والأحرف
الطريقة 2 من 4: البحث عن عدد الكلمات لقسم معين من النص

الخطوة 1. ضع المؤشر في بداية النص الذي ترغب في عده
انقر على بداية الجملة أو الفقرة أو القسم من النص الذي تريد عدد الكلمات فيه.

الخطوة 2. قم بتمييز قسم النص
اسحب المؤشر إلى نهاية قسم النص ، والذي يجب الآن تمييزه باللون الأزرق.

الخطوة الثالثة. انقر على قائمة الأدوات
حدد قائمة الأدوات أعلى منتصف نافذة المستند.

الخطوة 4. انقر فوق عدد الكلمات
حدد عدد الكلمات من القائمة المنسدلة لقائمة الأدوات. سيظهر على الشاشة مربع يعرض عدد الكلمات والأحرف والأسطر والصفحات والفقرات.
عادةً ما يتم عرض عدد الكلمات لجزء محدد من النص في الشريط السفلي من المستند
الطريقة الثالثة من 4: Word for Mobile

الخطوة 1. قم بتشغيل تطبيق Microsoft Word للجوال
على هاتفك الذكي أو جهازك اللوحي ، انقر فوق تطبيق Word لتشغيله.

الخطوة 2. افتح مستندًا
سيفتح التطبيق عادةً آخر مستند كنت تعمل عليه. إذا لم يكن كذلك ، فسترى قائمة بالملفات التي تم فتحها مؤخرًا. اضغط على الملف الذي ترغب في العمل عليه.

الخطوة 3. اضغط على القائمة تحرير
بمجرد فتح المستند ، انقر فوق قائمة "تعديل" (حرف "A" كبير مع رمز قلم رصاص) في منتصف الشاشة. ستفتح قائمة التعديل في النصف السفلي من شاشتك.
في Word for iPad ، ما عليك سوى النقر على قائمة "مراجعة" في الجزء العلوي الأوسط من شاشة الجهاز اللوحي

الخطوة 4. اضغط على "الصفحة الرئيسية
"الصفحة الرئيسية موجودة على الجانب الأيسر من شريط القائمة" تعديل ". سيؤدي ذلك إلى فتح قائمة منبثقة.

الخطوة 5. اضغط على "مراجعة
"توجد قائمة" مراجعة "بالقرب من أسفل القائمة المنبثقة" تعديل ".

الخطوة 6. اضغط على "عدد الكلمات
يوجد عدد الكلمات بالقرب من أسفل قائمة المراجعة. عند النقر فوقه ، سيتم عرض عدد الكلمات والأحرف والصفحات في المستند.
- في Word for iPad ، يعد عدد الكلمات رمزًا ، حيث يتم عرض عدة أسطر بالأرقام "123" في الجزء العلوي الأيسر ، في شريط القائمة الرئيسي ضمن قائمة "مراجعة".
- قم بتمييز جزء من النص عن طريق النقر عليه بأصابعك ، ثم النقر فوق عدد الكلمات لعرض عدد الكلمات في الجزء المميز من المستند.
الطريقة 4 من 4: Word Online

الخطوة 1. قم بتشغيل Word عبر الإنترنت
انتقل إلى office.live.com وقم بتسجيل الدخول باستخدام معرف Microsoft وكلمة المرور أو اختر استخدام الإصدار المجاني.

الخطوة 2. افتح مستندًا
على الجانب الأيسر من شاشتك ، حدد مستندًا حديثًا.
إذا كنت لا ترى المستند الذي تريد تحريره ، فحدد فتح من محرك أقراص واحد أو فتح من Dropbox في الزاوية اليسرى السفلية من النافذة

الخطوة 3. راجع عدد الكلمات
بمجرد أن يكون لديك مستند مفتوح ، تحقق من الجانب السفلي الأيسر من المستند. يظهر عدد الكلمات تلقائيًا في شريط التمرير السفلي.
فيديو - باستخدام هذه الخدمة ، قد تتم مشاركة بعض المعلومات مع YouTube

نصائح
- للتأكد من أن عدد الكلمات مرئي دائمًا في مستنداتك ، حدد عرض من قائمة التفضيلات في الزاوية العلوية اليسرى من جهاز Mac أو الكمبيوتر الشخصي. حدد المربع الموجود على يسار "Live Word Count".
- في Word for PC / Mac ، تأكد من تكبير نافذة Microsoft Word بالكامل. خلاف ذلك ، يمكن نقل النافذة داخل المنطقة القابلة للعرض الخاصة بك ، ويمكن إخفاء عدد الكلمات في الجزء السفلي من المستند.