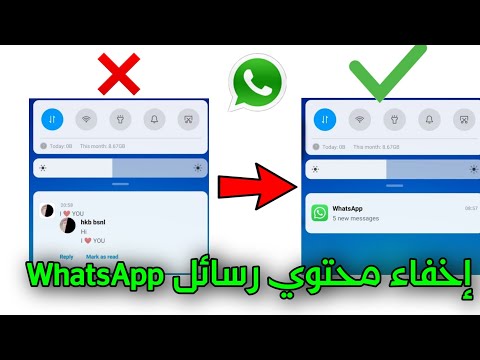تعلمك مقالة ويكي هاو هذه كيفية تحويل التلفزيون العادي الخاص بك إلى مركز وسائط قادر على الاتصال بالإنترنت. للقيام بذلك ، ستحتاج إلى مشغل وسائط ذكي - مثل Apple TV أو Amazon Fire Stick - ومنفذ HDMI في الجزء الخلفي من التلفزيون. إذا لم يكن التلفزيون الخاص بك يحتوي على منفذ HDMI ، فيمكنك شراء محول HDMI-to-RCA الذي يتم توصيله بالكابلات ذات اللون الأحمر والأصفر والأبيض في الجزء الخلفي من التلفزيون.
خطوات
الطريقة 1 من 3: Apple TV

الخطوة 1. ابحث عن منفذ HDMI الخاص بجهاز التلفزيون
يشبه منفذ HDMI فتحة رفيعة وعريضة بقاعدة مدببة قليلاً. توجد منافذ HDMI عادةً في الجزء الخلفي من شاشة التلفزيون أو على جانبها.
- لاحظ الرقم الموجود بجوار منفذ HDMI أيضًا ، نظرًا لأن هذه هي قناة الإدخال التي ستحتاج إلى استخدامها من أجل استخدام Apple TV الخاص بك.
- إذا لم يكن التلفزيون الخاص بك يحتوي على منفذ HDMI واحد على الأقل ، فيمكنك شراء محول HDMI-to-RCA الذي يتم توصيله بالمنافذ الحمراء والبيضاء والأصفر في الجزء الخلفي أو الجانبي من التلفزيون بدلاً من ذلك.

الخطوة 2. شراء كابل HDMI
يمكنك العثور على كبلات HDMI بأطوال مختلفة عبر الإنترنت وفي معظم المتاجر الكبرى.
- تميل كبلات HDMI إلى أن تكون أرخص بكثير عبر الإنترنت مما هي عليه في المتاجر.
- لن تضطر إلى إنفاق أكثر من 15 دولارًا أو ما شابه على كابل HDMI جيد.

الخطوة 3. ضع صندوق Apple TV بالقرب من التلفزيون
يجب أن يكون صندوق Apple TV قريبًا بدرجة كافية من التلفزيون الخاص بك بحيث يمكن لكل من HDMI وكابل الطاقة الوصول إلى الصندوق.
من المهم إبقاء Apple TV مفتوحًا ، لأنك لا تريد أن ترتفع درجة حرارته ولأنك بحاجة إلى أن تكون قادرًا على استخدام جهاز التحكم عن بعد الخاص بـ Apple TV

الخطوة 4. قم بتوصيل أحد طرفي كابل HDMI بصندوق Apple TV
يلائم هذا الكبل منفذ HDMI في الجزء الخلفي من جهاز Apple TV بحيث يكون الجانب العريض من الكابل متجهًا لأعلى.
تعمل كبلات HDMI في اتجاه واحد فقط ، لذا لا تفرض الاتصال إذا لم يكن مناسبًا

الخطوة 5. قم بتوصيل الطرف الآخر من كابل HDMI بالتلفزيون الخاص بك
يجب أن يتم توصيله بمنفذ HDMI الذي وجدته في التلفزيون الخاص بك سابقًا.

الخطوة 6. قم بتوصيل كابل الطاقة الخاص بجهاز Apple TV
يتم توصيل طرف الكبل ذو الأسطوانتين بالجزء الخلفي من Apple TV ، ويتم توصيل الطرف الآخر بمقبس الحائط.

الخطوة 7. قم بتشغيل التلفزيون
اضغط على زر تشغيل التلفزيون.

الخطوة 8. قم بتغيير مدخلات التلفزيون إلى قناة HDMI
سيختلف هذا من تلفزيون إلى تلفزيون ، ولكنه عادةً ما يتكون من الضغط على جهاز التلفزيون (أو جهاز التحكم عن بُعد الخاص بالتلفزيون) مدخل زر حتى تصل إلى رقم الإدخال بجوار منفذ HDMI على التلفزيون. يجب أن يعرض هذا صفحة إعداد Apple TV.
إذا لم يتم عرض صفحة إعداد Apple TV ، فاضغط على الزر الأوسط لجهاز Apple TV Remote "لإيقاظ" جهاز Apple TV Box

الخطوة 9. اتبع تعليمات الإعداد التي تظهر على الشاشة
عادة ، يجب عليك القيام بما يلي:
- اختر لغة.
- حدد شبكة Wi-Fi وأدخل كلمة المرور.
- قم بتنزيل أي تحديثات مقترحة.

الخطوة 10. استخدم Apple TV الخاص بك كجهاز تلفزيون ذكي
بمجرد إعداد Apple TV الخاص بك وتحديثه ، يمكنك استخدام جهاز التحكم عن بعد Apple TV للتبديل بين التطبيقات ، ودفق الوسائط عبر Netflix أو Hulu ، وما إلى ذلك.
الطريقة 2 من 3: Amazon Fire TV Stick

الخطوة 1. ابحث عن منفذ HDMI الخاص بجهاز التلفزيون
يشبه منفذ HDMI فتحة رفيعة وعريضة بقاعدة مدببة قليلاً. توجد منافذ HDMI عادةً في الجزء الخلفي من شاشة التلفزيون أو على جانبها.
- لاحظ الرقم الموجود بجوار منفذ HDMI أيضًا ، نظرًا لأن هذه هي قناة الإدخال التي ستحتاج إلى استخدامها من أجل استخدام عصا Fire TV.
- إذا لم يكن التلفزيون الخاص بك يحتوي على منفذ HDMI واحد على الأقل ، فيمكنك شراء محول HDMI-to-RCA الذي يتم توصيله بالمنافذ الحمراء والبيضاء والأصفر في الجزء الخلفي أو الجانبي من التلفزيون بدلاً من ذلك.

الخطوة 2. قم بتوصيل Fire Stick بمنفذ HDMI بجهاز التلفزيون
يتم توصيل Fire Stick نفسه مباشرة بمنفذ HDMI على التلفزيون.
- موصل HDMI يناسب اتجاهًا واحدًا فقط ، لذلك لا تجبره إذا لم يكن مناسبًا.
- إذا كان التلفزيون الخاص بك مقابل الحائط أو لم يكن به مساحة كافية لإيواء Fire Stick ، فقم بتوصيل كابل تمديد HDMI المرفق مع Fire Stick بالتلفزيون ، ثم قم بتوصيل Fire Stick في نهاية كابل التمديد.

الخطوة 3. قم بتجميع كابل الطاقة
قم بتوصيل كبل USB في لبنة محول الطاقة ، ثم افتح القابس من الطوب.

الخطوة 4. قم بتوصيل Fire Stick بمنفذ طاقة
قم بتوصيل طرف الكبل بالمنفذ الموجود على جانب Fire Stick ، ثم قم بتوصيل الطرف الآخر من كابل الطاقة بمقبس الحائط.
مرة أخرى ، إذا لم تتمكن من الوصول إلى Fire Stick باستخدام كبل الطاقة ، فحاول استخدام كابل تمديد HDMI المرفق مع Fire Stick

الخطوة 5. ضع البطاريات في جهاز التحكم عن بعد Fire Stick
يجب أن يكون هناك بطاريتان AAA في حزمة Fire Stick.

الخطوة 6. قم بتشغيل التلفزيون
اضغط على زر تشغيل التلفزيون.

الخطوة 7. قم بتغيير مدخلات التلفزيون إلى قناة HDMI
سيختلف هذا من تلفزيون إلى تلفزيون ، ولكنه سيتألف عادةً من الضغط على جهاز التلفزيون (أو جهاز التحكم عن بُعد الخاص بالتلفزيون) مدخل زر حتى تصل إلى رقم الإدخال بجوار منفذ HDMI على التلفزيون. يجب أن ترى عرض شعار Fire TV الخاص بك.

الخطوة 8. اضغط على الزر "تشغيل / إيقاف مؤقت" عندما يُطلب منك ذلك
إنه على جهاز التحكم عن بعد. سيؤدي هذا إلى إقران جهاز التحكم عن بُعد بتلفزيون Fire Stick.

الخطوة 9. حدد شبكة لاسلكية وأدخل كلمة المرور
سيسمح لك القيام بذلك بمتابعة تثبيت Fire Stick.

الخطوة 10. انتظر حتى يتم تثبيت أي تحديثات
خاصة إذا كانت هذه هي المرة الأولى التي تقوم فيها بإعداد Fire Stick ، فقد تستغرق عملية التحديث بضع دقائق.

الخطوة 11. قم بتسجيل الدخول باستخدام حساب Amazon الخاص بك عندما يُطلب منك ذلك
أدخل عنوان البريد الإلكتروني وكلمة المرور لحساب أمازون الخاص بك. سيضمن ذلك أنه يمكنك عرض اشتراكات ومشتريات Amazon الخاصة بك.

الخطوة 12. استخدم Fire Stick TV كجهاز تلفزيون ذكي
بمجرد تسجيل الدخول إلى حساب Amazon الخاص بك ، يمكنك مشاهدة الأفلام والعروض والألعاب التي اشتريتها ، وكذلك التمرير عبر التطبيقات ودفق الفيديو عبر Netflix و Hulu وما إلى ذلك.
طريقة 3 من 3: Chromecast

الخطوة 1. ابحث عن منفذ HDMI الخاص بجهاز التلفزيون
يشبه منفذ HDMI فتحة رفيعة وعريضة بقاعدة مدببة قليلاً. توجد منافذ HDMI عادةً في الجزء الخلفي من شاشة التلفزيون أو على جانبها.
- لاحظ الرقم الموجود بجوار منفذ HDMI أيضًا ، نظرًا لأن هذه هي قناة الإدخال التي ستحتاج إلى استخدامها لاستخدام Chromecast.
- إذا لم يكن التلفزيون الخاص بك يحتوي على منفذ HDMI واحد على الأقل ، فيمكنك شراء محول HDMI-to-RCA الذي يتم توصيله بالمنافذ الحمراء والبيضاء والأصفر في الجزء الخلفي أو الجانبي من التلفزيون بدلاً من ذلك.

الخطوة الثانية. قم بتوصيل جهاز Chromecast بمنفذ HDMI بجهاز التلفزيون
يتم توصيل الكبل الموجود على جهاز Chromecast مباشرة بمنفذ HDMI على التلفزيون.
موصل HDMI يناسب اتجاهًا واحدًا فقط ، لذلك لا تجبره إذا لم يكن مناسبًا

الخطوة 3. قم بتوصيل كبل طاقة USB
قم بتوصيل أحد طرفي الكبل بوحدة Chromecast ، ثم قم بتوصيل الطرف الآخر بمنفذ USB على التلفزيون.
- إذا لم يكن التلفزيون الخاص بك يحتوي على منفذ USB ، فستحتاج إلى استخدام محول طاقة مع كبل USB لتوصيله بمقبس الحائط.
- إذا كنت تقوم بتوصيل الإصدار 4K من Chromecast ، فستحتاج إلى استخدام مقبس الحائط لأن منفذ USB لا يمكنه تشغيل هذا الطراز من Chromecast.

الخطوة 4. قم بتشغيل التلفزيون
اضغط على زر تشغيل التلفزيون.

الخطوة 5. قم بتغيير مدخلات التلفزيون إلى قناة HDMI
سيختلف هذا من تلفزيون إلى تلفزيون ، ولكنه سيتألف عادةً من الضغط على جهاز التلفزيون (أو جهاز التحكم عن بُعد الخاص بالتلفزيون) مدخل زر حتى تصل إلى رقم الإدخال بجوار منفذ HDMI على التلفزيون. يجب أن تشاهد شاشة إعداد Chromecast هنا.

الخطوة 6. قم بتنزيل تطبيق Google Home لأجهزة iPhone أو ذكري المظهر.
تطبيق Google Home متاح في متجر تطبيقات iPhone ومتجر Android Google Play مجانًا.

الخطوة 7. افتح صفحة Google الرئيسية
انقر على تطبيق Google Home الذي يشبه مخطط المنزل باللون الأحمر والأخضر والأصفر والأزرق.

الخطوة 8. اضغط على "قبول" عندما يُطلب منك ذلك
سينقلك هذا إلى صفحة Google الرئيسية.

الخطوة 9. اضغط على أيقونة الأجهزة
يوجد هذا الزر في الزاوية العلوية اليمنى من شاشة هاتفك.
على iPhone ، يجب أن تنقر أولاً استخدم بدون بلوتوث ثم اضغط على تخطي الإعداد للوصول إلى الصفحة الرئيسية لتطبيق Google Home.

الخطوة 10. انتظر حتى يكتشف Chromecast هاتفك
بمجرد القيام بذلك ، سترى رسالة تأكيد على هاتفك.

الخطوة 11. اضغط على متابعة عندما يُطلب منك ذلك
سيؤدي القيام بذلك إلى بدء عملية إعداد Chromecast.

الخطوة 12. قم بتأكيد الرمز الموجود على التلفزيون
تأكد من أن الرمز الموجود على التلفزيون يطابق الرمز الموجود على هاتفك ، ثم انقر فوق نعم (iPhone) أو أراها (ذكري المظهر).

الخطوة 13. اضغط على متابعة
يوجد هذا الزر أسفل يمين الشاشة.
يمكنك أيضًا تسمية جهاز Chromecast على هذه الشاشة قبل النقر يكمل.

الخطوة 14. حدد شبكة لاسلكية لجهاز Chromecast الخاص بك
مقبض حدد شبكة ، ثم انقر فوق شبكة وأدخل كلمة المرور. تأكد من أن هذه هي نفس الشبكة التي يتصل بها هاتفك أو جهازك اللوحي حاليًا.

الخطوة 15. اتبع التعليمات التي تظهر على الشاشة
قد يكون لديك الخيار لتأكيد تحديث أو تسجيل الدخول باستخدام حساب Google الخاص بك.

الخطوة 16. استخدم جهاز Chromecast الخاص بك مثل التلفزيون الذكي
بمجرد إعداد Chromecast ، يمكنك تحديد عناصر مثل التطبيقات والأفلام على هاتفك لتشغيلها على جهاز التلفزيون عبر Chromecast.
فيديو - باستخدام هذه الخدمة ، قد تتم مشاركة بعض المعلومات مع YouTube

نصائح
- عند الضرورة ، يمكنك دائمًا توصيل جهاز الكمبيوتر الذي يعمل بنظام Windows أو Mac بالتلفزيون.
- إذا كانت لديك وحدة تحكم ألعاب حديثة نسبيًا (على سبيل المثال ، Xbox 360 أو Xbox One أو PlayStation 3 أو PlayStation 4) ، فيمكنك استخدامها مع جهاز التلفزيون لتصفح الإنترنت وتنزيل التطبيقات ودفق الأفلام وما إلى ذلك..
تحذيرات
- لا يمكن تحويل أجهزة التلفزيون القديمة التي تحتوي على وصلات كابلات A / V فقط (على سبيل المثال ، الكابلات الحمراء والأصفر والأبيض) إلى أجهزة تلفزيون ذكية.
- لا يمكن تحويل أجهزة التلفزيون القديمة التي تحتوي على مدخل محوري فقط (المنفذ الذي توصل به كابل التلفزيون) إلى أجهزة تلفزيون ذكية.