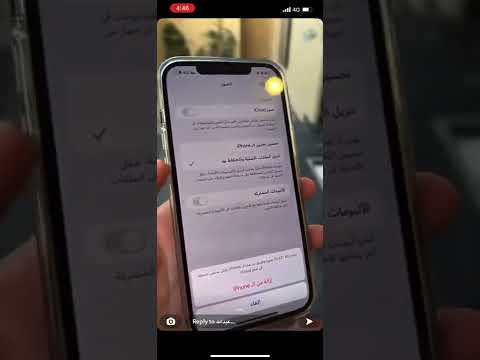تعلمك مقالة ويكي هاو هذه كيفية استعادة الصور والبيانات الأخرى من بطاقة الذاكرة المعطلة. سيعلمك أيضًا كيفية إعادة تهيئة بطاقة الذاكرة للاستمرار في استخدامها إذا كانت بطاقة الذاكرة قابلة للإصلاح.
خطوات
الطريقة الأولى من 3: استعادة بيانات بطاقتك

الخطوة الأولى: توقف عن استخدام البطاقة على الفور إذا لم تكن قد قمت بذلك بالفعل
إذا عرضت الكاميرا رسالة مفادها "خطأ في البطاقة" أو "خطأ في القراءة" أو شيء مشابه ، فقم بإيقاف تشغيل الكاميرا وإزالة بطاقة الذاكرة. سيؤدي الاستمرار في محاولة استخدام البطاقة بعد هذه النقطة إلى تقليل احتمالية استرداد جميع البيانات الموجودة على البطاقة.

الخطوة 2. ابحث عن برنامج استعادة البيانات
على الرغم من أن بطاقتك قد يتم إجراؤها من أجلها ، فلا يزال هناك احتمال أن تكون بياناتك قابلة للاسترداد. تتضمن بعض أشهر برامج استعادة البيانات المجانية ما يلي:
- Recuva - بعد تحديد موقع محرك الأقراص الثابتة (في هذه الحالة ، بطاقة SD الخاصة بك) والتحقق من خيار "الصور" ، يقوم Recuva بكل الأعمال الشاقة في الخلفية. يوصى به لمعظم المستخدمين.
- CardRecovery - بعد إعداد موجز ، يقوم CardRecovery بفحص أي بطاقات SD مرفقة. بمجرد انتهاء فترة التقييم الخاصة بك مع CardRecovery ، ستحتاج إلى الدفع لمواصلة استخدام خدماتها.
- Photo Rec - يحتوي هذا البرنامج على واجهة بسيطة ويتطلب معرفة أساسية بكيفية التنقل في برنامج موجه الأوامر ، لذلك لا يوصى به للمبتدئين.

الخطوة 3. قم بتنزيل وتثبيت برنامج استعادة البيانات المحدد
عادةً ما تستلزم هذه العملية فتح صفحة برنامج الاسترداد الخاص بك ، والنقر فوق تحميل وانقر نقرًا مزدوجًا فوق ملف الإعداد الذي تم تنزيله.
سيختلف موقع زر التنزيل من موقع إلى آخر. إذا لم تتمكن من العثور عليه ، فحاول البحث عنه أعلى صفحة الموقع أو على جانبها

الخطوة 4. قم بتوصيل بطاقة الذاكرة بجهاز الكمبيوتر الخاص بك
تحتوي معظم أجهزة الكمبيوتر على فتحة بطاقة ذاكرة رفيعة ومستطيلة وبجوارها كلمة "SD". سيكون هذا على الأرجح على جانب غلاف الكمبيوتر إذا كان جهاز كمبيوتر محمول ، أو في مكان ما على صندوق وحدة المعالجة المركزية إذا كان سطح مكتب.
- إذا لم يكن جهاز الكمبيوتر أو جهاز Mac الخاص بك يحتوي على فتحة بطاقة SD ، فيمكنك شراء قارئ بطاقة SD الذي يتم توصيله بمنفذ USB بجهاز الكمبيوتر الخاص بك مقابل أقل من 10 دولارات.
- قد تضطر إلى السماح لجهاز الكمبيوتر الخاص بك بإذن لاستخدام بطاقة SD الخاصة بك قبل أن تتمكن من الوصول إليها.

الخطوة 5. افتح برنامج استعادة البيانات
يجب تثبيته في أي مكان اخترته مسبقًا.

الخطوة 6. اتبع الإرشادات التي تظهر على الشاشة
ستحتاج عادةً إلى تحديد بطاقة الذاكرة كموقع للمسح الضوئي وتحديد خيار "الصور" في معايير مسح برنامج استعادة البيانات قبل أن تتمكن من فحص بطاقة SD المرفقة بنجاح.
بعد اكتمال الفحص ، ستمنحك معظم البرامج خيار استعادة أو تصدير جميع الصور القابلة للإصلاح إلى موقع من اختيارك (على سبيل المثال ، سطح المكتب الخاص بك)
الطريقة 2 من 3: إصلاح بطاقة ذاكرة على نظام Windows

الخطوة الأولى. قم بتوصيل بطاقة الذاكرة بجهاز الكمبيوتر الخاص بك
يمكنك عادةً القيام بذلك باستخدام فتحة بطاقة الذاكرة الطويلة والرفيعة مع وجود كلمة "SD" بجوارها المضمنة في جهاز الكمبيوتر الخاص بك. سيكون على الأرجح على جانب غلاف الكمبيوتر إذا كان جهاز كمبيوتر محمول ، أو في مكان ما على صندوق وحدة المعالجة المركزية إذا كان سطح مكتب.
- إذا لم يكن جهاز الكمبيوتر أو جهاز Mac الخاص بك يحتوي على فتحة بطاقة SD ، فيمكنك شراء قارئ بطاقة SD الذي يتم توصيله بمنفذ USB بجهاز الكمبيوتر الخاص بك. عادة ما تكلف أقل من 10 دولارات.
- قد تضطر إلى السماح لجهاز الكمبيوتر الخاص بك بإذن لاستخدام بطاقة SD الخاصة بك قبل أن تتمكن من الوصول إليها.

الخطوة 2. انقر على ⊞ Win
يوجد هذا الزر في الزاوية اليسرى السفلية من شاشتك.

الخطوة الثالثة. اكتب "My Computer" في شريط البحث
بينما يُطلق على تطبيق "My Computer" اسم "This PC" أو "My PC" في نظامي التشغيل Windows 8 و 10 ، فإن كتابة "My Computer" ستعيد توجيه بحثك إلى الإصدار الافتراضي لجهاز الكمبيوتر الخاص بك من My Computer.

الخطوة 4. اضغط على مفتاح ↵ Enter
سيؤدي هذا إلى فتح نافذة جهاز الكمبيوتر هذا.

الخطوة 5. راجع قسم "الأجهزة والمحركات"
يوجد هذا في النصف السفلي من نافذة "هذا الكمبيوتر الشخصي". يجب أن ترى محرك أقراص يحمل علامة "OS (C:)" هنا (هذا هو محرك الأقراص الثابتة الأساسي) بالإضافة إلى أي محركات أقراص أخرى متصلة ، أحدها بطاقة الذاكرة الخاصة بك.
إذا لم تتمكن من معرفة القرص الذي يمثل بطاقة الذاكرة الخاصة بك ، فقم بإزالة بطاقتك مع فتح هذه النافذة ولاحظ محرك الأقراص الذي يختفي. تذكر إعادة إدخال بطاقتك قبل المتابعة

الخطوة 6. لاحظ حرف محرك الأقراص الخاص ببطاقة الذاكرة
حرف القرص الصلب الافتراضي للكمبيوتر هو "C" ، لذلك ستكون بطاقة الذاكرة لديك حرفًا مختلفًا.

الخطوة 7. اضغط باستمرار ⊞ Win واضغط X.
سيؤدي هذا إلى فتح قائمة الوصول السريع لنظام التشغيل Windows فوق الزر "ابدأ" في الزاوية اليسرى السفلية من شاشتك.
يمكنك أيضًا النقر بزر الماوس الأيمن فوق ملف يبدأ زر لفتح هذه القائمة.

الخطوة 8. انقر فوق موجه الأوامر (المسؤول)
سيؤدي القيام بذلك إلى فتح برنامج موجه الأوامر والذي سيسمح لك بإعادة تهيئة بطاقة الذاكرة الخاصة بك.
إذا كنت لا تستخدم حساب مسؤول جهاز الكمبيوتر الخاص بك ، فلن تتمكن من القيام بذلك

الخطوة 9. اكتب chkdsk f:
/ r في موجه الأوامر. ستحتاج إلى استبدال "f:" بحرف محرك أقراص بطاقة الذاكرة (على سبيل المثال ، "e:"). تقوم وظيفة "chkdsk" بفحص القرص المحدد بحثًا عن التلف ثم إعادة تهيئة المناطق التي تحتاج إلى الإصلاح.
توجد مسافة واحدة فقط بين "f:" و "/ r"

الخطوة 10. اضغط على ↵ Enter
سيؤدي هذا إلى بدء عملية فحص القرص. إذا عثر Command Prompt على أي مشكلات قابلة للإصلاح ، فسيقوم بإصلاحها إن أمكن.
- إذا طلب موجه الأوامر إذنًا للمتابعة ، فاضغط على يدخل لمنحه الإذن.
- قد تحصل على خطأ مفاده ، "لا يمكن فتح وحدة التخزين للوصول المباشر" بعد الضرب يدخل. يعني هذا الخطأ عادةً أن القرص الخاص بك إما لا يحتاج إلى تنسيق (على سبيل المثال ، غير تالف) أو أنه لا يمكن إصلاحه.
- في بعض الحالات ، يكون الخطأ "لا يمكن فتح وحدة التخزين للوصول المباشر" نتيجة لمنع الفيروسات في جهاز الكمبيوتر الخاص بك من عملية التهيئة. حاول تعطيل برنامج مكافحة الفيروسات أثناء إعادة تهيئة محرك الأقراص لمعرفة ما إذا كان يعمل على حل المشكلة.

الخطوة 11. أخرج بطاقة SD الخاصة بك
بمجرد اكتمال العملية ، يمكنك إزالة بطاقة SD الخاصة بك بأمان من جهاز الكمبيوتر الخاص بك وإعادة وضعها في الكاميرا.
الطريقة الثالثة من 3: إصلاح بطاقة ذاكرة على جهاز Mac

الخطوة 1. قم بتوصيل بطاقة الذاكرة الخاصة بك بجهاز Mac الخاص بك
قد تحتاج إلى شراء قارئ بطاقة SD نظرًا لأنه لا تأتي جميع أجهزة Mac بفتحة بطاقة SD.
- إذا كان جهاز Mac الخاص بك يحتوي على فتحة بطاقة SD ، فسيكون على جانب الغلاف (الكمبيوتر المحمول) أو في الجزء الخلفي من صندوق وحدة المعالجة المركزية (سطح المكتب). قد يكون أيضًا على جانب لوحة المفاتيح في بعض وحدات سطح المكتب.
- تتطلب بعض الأجهزة تمكين استخدام القرص عبر USB من خلال إعداداته قبل أن يتعرف الكمبيوتر عليه.

الخطوة 2. افتح مكتشف Mac الخاص بك
هذا هو رمز الوجه الأزرق في قفص الاتهام الخاص بك.

الخطوة 3. انقر فوق "انتقال"
يوجد هذا الخيار في شريط الأدوات أعلى الشاشة.

الخطوة 4. انقر فوق الأدوات المساعدة
سيؤدي هذا إلى فتح مجلد الأدوات ، والذي يمكنك من خلاله تشغيل أداة القرص.
بدلاً من ذلك ، يمكنك الضغط باستمرار على ⇧ Shift و ⌘ Command ثم النقر فوق U لفتح الأدوات المساعدة

الخطوة 5. انقر نقرًا مزدوجًا فوق Disk Utility
يشبه هذا التطبيق قرصًا صلبًا رمادي اللون مع سماعة طبية فوقه.

الخطوة 6. حدد بطاقة الذاكرة الخاصة بك
يجب أن يتم إدراجه ضمن قسم "خارجي" في الجزء الأيمن من نافذة أداة القرص.
إذا كنت لا ترى بطاقة الذاكرة مدرجة هنا ، فحاول إخراج بطاقة الذاكرة وإعادة إدخالها

الخطوة 7. انقر فوق الإسعافات الأولية
هذا هو رمز سماعة الطبيب في صف الخيارات أعلى نافذة Disk Utility.

الخطوة 8. انقر فوق تشغيل
إذا رأيت نافذة منبثقة تفيد بأن "القرص على وشك الفشل" بدلاً من ذلك ، فلن تتمكن من إصلاح بطاقة الذاكرة.

الخطوة 9. انتظر حتى يتم إصلاح بطاقة الذاكرة الخاصة بك
بمجرد أن يخبرك Mac أن العملية قد اكتملت ، يمكنك إزالة بطاقة الذاكرة الخاصة بك بأمان ووضعها مرة أخرى في الكاميرا.
قد ترى خطأ بعنوان "أبلغت المهمة الأساسية عن الفشل" هنا. إذا كان الأمر كذلك ، فحاول إعادة تشغيل جهاز Mac الخاص بك وتشغيل الإصلاح مرة أخرى
نصائح
- يمكنك تجنب تلف بطاقة الذاكرة والأخطاء عن طريق الامتناع عن إزالة بطاقتك أثناء الحفظ أو الكتابة ، وتجنب الحفظ عندما تكون بطارية جهازك منخفضة ، وإيقاف تشغيل جهازك قبل إزالة بطاقتك عندما يكون ذلك ممكنًا.
- بطاقات الذاكرة لا تدوم إلى الأبد. يبلغ عمر ذاكرة الفلاش في أي مكان من 10 آلاف إلى 10 ملايين دورة كتابة ومحو ، لذلك يوصى بالاحتفاظ بنسخ احتياطية واستبدال بطاقات الذاكرة كل بضع سنوات ، اعتمادًا على مدى استخدام البطاقات.
- عادةً ما تعمل بطاقة SD الجديدة التي تبلغ سعتها 8 جيجابايت على تشغيل أقل من 10 دولارات.