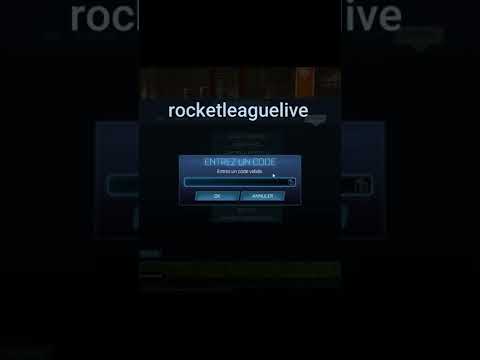تعلمك مقالة ويكي هاو هذه كيفية استضافة موقع على الشبكة المنزلية الخاصة بك. ستستخدم برنامجًا مجانيًا يسمى MAMP للقيام بذلك.
خطوات
الجزء 1 من 6: التحضير لاستضافة موقع على شبكة الإنترنت

الخطوة الأولى: تأكد من أن مزود خدمة الإنترنت الخاص بك يسمح بالاستضافة
في حين أن الاستضافة المحلية الصغيرة عادة ما تكون جيدة بغض النظر عن سياسة مزود خدمة الإنترنت الخاص بك ، فإن إنشاء موقع ويب يحتوي على قدر كبير من حركة المرور من الشبكات الأخرى قد يتعارض مع شروط استخدام مزود خدمة الإنترنت.
في معظم الحالات ، يمكنك ترقية خطة الإنترنت الخاصة بك إلى حساب "أعمال" (أو حساب مشابه) لتمكين الدعم للاستضافة على نطاق أوسع

الخطوة الثانية. أنشئ الكود المصدري لموقعك على الويب إذا لزم الأمر
إذا لم يكن لديك مستند موقع ويب يمكنك استخدامه لصفحتك الرئيسية ، فستحتاج إلى إنشاء واحد.

الخطوة الثالثة. قم بتثبيت محرر نصوص يمكنه التعامل مع مستندات PHP
اعتمادًا على ما إذا كنت تستخدم جهاز كمبيوتر يعمل بنظام Windows أو جهاز Mac ، سيختلف ذلك:
- Windows - برنامج Notepad ++ هو أفضل رهان لك.
- Mac - يمكنك تنزيل محرر نصوص مجاني يسمى "BBEdit" بالانتقال إلى https://www.barebones.com/products/bbedit/ والنقر تنزيل مجاني على الجانب الأيمن من الصفحة.
جزء 2 من 6: تثبيت MAMP

الخطوة الأولى. افتح موقع MAMP
انتقل إلى https://www.mamp.info/en/downloads/ في متصفح الويب بجهاز الكمبيوتر الخاص بك.
تأكد من قيامك بذلك على الكمبيوتر الذي تريد استضافة الخادم الخاص بك عليه

الخطوة 2. حدد خيار التنزيل
انقر فوق إما MAMP & MAMP PRO 4.0.1.0 تحديث لإصدار Windows من MAMP أو MAMP & MAMP PRO 5.0.1.0 تحديث لإصدار Mac من MAMP. سيبدأ تنزيل ملف الإعداد MAMP.
قد تضطر إلى تأكيد التنزيل أو تحديد موقع الحفظ قبل تنزيل الملف

الخطوة 3. انتظر حتى ينتهي تنزيل MAMP
بمجرد تنزيل ملف إعداد MAMP على جهاز الكمبيوتر الخاص بك ، يمكنك المتابعة.

الخطوة 4. انقر نقرًا مزدوجًا فوق ملف إعداد MAMP
سيؤدي القيام بذلك إلى فتح نافذة التثبيت.
على جهاز Mac ، هذا ملف PKG

الخطوة 5. اتبع تعليمات التثبيت التي تظهر على الشاشة
ستختلف هذه في الغالب اعتمادًا على نظام تشغيل جهاز الكمبيوتر الخاص بك ، ولكن تأكد من إلغاء تحديد مربع "تثبيت MAMP PRO" إذا تم تحديده أثناء عملية التثبيت.

الخطوة 6. انتظر حتى ينتهي تثبيت MAMP
بمجرد الانتهاء من تثبيت MAMP ، يمكنك متابعة تكوينه.
جزء 3 من 6: تكوين MAMP

الخطوة 1. افتح MAMP
انقر أو انقر نقرًا مزدوجًا فوق رمز تطبيق الفيل الرمادي للقيام بذلك. يجب أن ترى نافذة لوحة معلومات MAMP تظهر.
على جهاز Mac ، يمكنك العثور على رمز تطبيق MAMP داخل مجلد التطبيقات

الخطوة 2. انقر فوق استخدام المنفذ المجاني التالي عندما يُطلب منك ذلك
سيسمح هذا لـ MAMP بتخطي استخدام المنفذ 80 لصالح استخدام المنفذ المجاني التالي.
في جميع الحالات تقريبًا ، سيستخدم MAMP المنفذ 81 إذا لم يكن المنفذ 80 مجانيًا

الخطوة 3. انقر فوق "نعم" عندما يُطلب منك ذلك
سيؤدي القيام بذلك إلى السماح لـ MAMP باستخدام المنفذ المحدد الخاص به.

الخطوة 4. قم بتأكيد أي طلبات جدار حماية
إذا كنت تستخدم جهاز كمبيوتر يعمل بنظام Windows ، فسيطلب جدار الحماية الإذن للسماح لكل من Apache و MySQL بالمرور. انقر السماح على كلا المطالبين قبل المتابعة.
تخطي هذه الخطوة على جهاز Mac
جزء 4 من 6: تحميل موقع الويب الخاص بك

الخطوة 1. انسخ الكود المصدري لموقعك على الويب
افتح المستند الذي يحتوي على الكود المصدري لموقع الويب الخاص بك ، وقم بتمييز نص المستند ، واضغط على Ctrl + C (Windows) أو ⌘ Command + C (Mac).

الخطوة 2. انقر فوق تفضيلات…
إنه على الجانب الأيسر من نافذة MAMP. يؤدي القيام بذلك إلى فتح نافذة منبثقة.

الخطوة 3. انقر فوق علامة التبويب خادم الويب
يوجد هذا الخيار أعلى النافذة المنبثقة.

الخطوة 4. انقر فوق فتح
إنه في منتصف النافذة. يؤدي القيام بذلك إلى فتح مجلد MAMP "htdocs".
في نظام ماكنتوش ، انقر على أيقونة على شكل مجلد على يمين عنوان "جذر المستند"

الخطوة 5. افتح ملف "index.php"
انقر بزر الماوس الأيمن فوق ملف "index.php" ، ثم انقر فوق تحرير باستخدام Notepad ++ في القائمة المنسدلة الناتجة.
في نظام ماكنتوش ، انقر مرة واحدة على ملف "index.php" ، وانقر فوق ملف ، تحديد مفتوحة مع ، وانقر فوق BBEdit اختيار. إذا لم يفلح ذلك ، افتح BBEdit ، ثم اسحب ملف "index.php" إلى نافذته.

الخطوة 6. استبدل محتويات ملف "index.php" بكود المصدر الخاص بك
اضغط على Ctrl + A (Windows) أو ⌘ Command + A (Mac) لتحديد كل النص في مستند "index.php" ، ثم اضغط على Ctrl + V أو Command + V للصق كود مصدر موقع الويب المنسوخ.

الخطوة 7. احفظ المستند
اضغط على Ctrl + S (Windows) أو ⌘ Command + S (Mac) للقيام بذلك.

الخطوة 8. أغلق المستند والمجلد المضيف الخاص به
يجب أن يعيدك هذا إلى النافذة المنبثقة "تفضيلات" MAMP.

الخطوة 9. انقر فوق "موافق"
يوجد في أسفل النافذة. سيؤدي القيام بذلك إلى حفظ الإعدادات وإغلاق النافذة المنبثقة.
الجزء 5 من 6: الوصول إلى موقع الويب الخاص بك

الخطوة 1. انقر فوق ابدأ الخوادم
إنه على الجانب الأيمن من النافذة.

الخطوة 2. انقر فوق فتح صفحة البداية
ستجد هذا الخيار على الجانب الأيسر من النافذة. سيتم فتح صفحة بدء MAMP في متصفح الويب الافتراضي الخاص بك.

الخطوة 3. انقر فوق علامة التبويب موقع الويب الخاص بي
يوجد في أعلى الصفحة. القيام بذلك يفتح موقع الويب الخاص بك.

الخطوة 4. مراجعة موقع الويب الخاص بك
قم بالتمرير عبر موقع الويب الخاص بك لعرضه بالكامل.

الخطوة 5. تحقق من عنوان موقع الويب الخاص بك
يمكنك العثور على عنوان موقع الويب في شريط العنوان أعلى المتصفح ؛ يجب أن يكون عنوان موقع الويب الخاص بك شيئًا مثل "localhost: 81". هذا هو العنوان الذي ستدخله للوصول إلى موقع الويب الخاص بك عندما تكون على شبكتك الحالية أثناء تشغيل MAMP.
جزء 6 من 6: عرض موقع الويب الخاص بك من كمبيوتر آخر

الخطوة الأولى: تأكد من أن موقع الويب الخاص بك يعمل
لكي تتمكن من الوصول إلى موقع الويب الخاص بك ، ستحتاج إلى تشغيل MAMP وتشغيله على الكمبيوتر المضيف.
لا يمكنك الاتصال بموقع الويب الخاص بك إذا تم إيقاف تشغيل MAMP (أو الكمبيوتر المضيف)

الخطوة 2. قم بتعيين عنوان IP ثابت لجهاز الكمبيوتر المضيف
سيضمن عنوان IP الثابت أن عنوان IP لجهاز الكمبيوتر الخاص بك لا يتغير ، وبالتالي التأكد من أن عنوان موقع الويب الخاص بك يظل ثابتًا:
- افتح صفحة جهاز التوجيه الخاص بك.
- تسجيل الدخول إذا لزم الأمر.
- ابحث عن قائمة أجهزة الكمبيوتر المتصلة حاليًا.
- ابحث عن اسم جهاز الكمبيوتر الخاص بك.
- حدد ملف الاحتياطي أو قفل الخيار بجوار عنوان IP لجهاز الكمبيوتر الخاص بك.

الخطوة الثالثة. قم بإعادة توجيه منفذ "Apache" الخاص بـ MAMP على جهاز التوجيه الخاص بك
سيشمل ذلك فتح قسم "Port Forwarding" في جهاز التوجيه ، وإضافة المنفذ الذي استخدمته لـ Apache عند تكوين MAMP ، وحفظ الإعدادات الخاصة بك.
يمكنك رؤية المنفذ الذي يستخدمه Apache من خلال النقر فوق التفضيلات … في لوحة معلومات MAMP ، والنقر فوق الموانئ علامة التبويب ، والنظر إلى الرقم الموجود بجوار العنوان "Apache".

الخطوة 4. ابحث عن عنوان IP العام للكمبيوتر المضيف
أسهل طريقة للقيام بذلك هي فتح Google ، وكتابة ما هو عنوان IP الخاص بي ، والضغط على ↵ Enter. يجب أن ترى عنوان IP العام لجهاز الكمبيوتر الخاص بك أعلى نتائج البحث.

الخطوة 5. استخدم جهاز كمبيوتر على شبكة مختلفة
لمنع التعارض بين المضيف المحلي لشبكتك وعنوان IP العام ، حاول الاتصال بموقع الويب الخاص بك باستخدام جهاز كمبيوتر مختلف عن الكمبيوتر المضيف على شبكة مختلفة.

الخطوة 6. اذهب إلى موقع الويب الخاص بك
باستخدام جهاز كمبيوتر على شبكة مختلفة ، افتح مستعرض ويب ، واكتب عنوان IP العام للكمبيوتر المضيف ، واكتب نقطتين (:) ، واكتب رقم منفذ Apache ، واضغط على ↵ Enter. هذا يجب أن يأخذك إلى الموقع.
على سبيل المثال ، إذا كان عنوان IP العام للكمبيوتر المضيف هو "123.456.78.901" وكنت تستخدم المنفذ 81 لـ Apache ، فاكتب 123.456.78.901:81 واضغط على Enter
فيديو - باستخدام هذه الخدمة ، قد تتم مشاركة بعض المعلومات مع YouTube

نصائح
- من الأفضل استخدام جهاز كمبيوتر قديم لاستضافة الخادم الخاص بك.
- إذا كان ذلك ممكنًا ، فقم بتوصيل الكمبيوتر المضيف بجهاز التوجيه الخاص بك عبر كابل Ethernet.