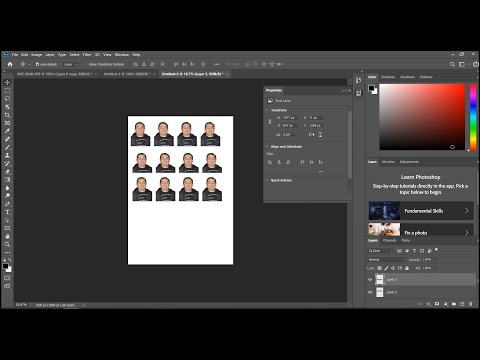تعلمك مقالة ويكي هاو هذه كيفية ضبط سرعات المروحة على جهاز الكمبيوتر المحمول الذي يعمل بنظام Windows 10. في حين أنه من الممكن زيادة سرعة مراوح الكمبيوتر أو تقليلها في بعض الطرز ، إلا أن الميزة غير متوفرة على نطاق واسع. إذا كان من الممكن إدارة سرعة المروحة يدويًا ، فيمكنك عادةً ضبط سرعات المروحة في BIOS / UEFI أو استخدام أداة مساعدة خارجية مثل SpeedFan داخل Windows.
خطوات
طريقة 1 من 2: استخدام SpeedFan

الخطوة 1. قم بتنزيل SpeedFan
إذا كان SpeedFan متوافقًا مع اللوحة الأم للكمبيوتر المحمول ، فيمكنك استخدامه لضبط سرعات مروحة جهاز الكمبيوتر الخاص بك. لتنزيل سبيدفان:
- اذهب إلى https://www.almico.com/sfdownload.php وانقر على الرابط الأول في قسم "تنزيل".
- عند انتهاء تنزيل الملف ، انقر نقرًا مزدوجًا فوقه لبدء برنامج التثبيت.
- انقر نعم لتشغيل الملف.
- راجع الاتفاقية وانقر أنا موافق.
- انقر التالي.
- انقر تثبيت.

الخطوة 2. افتح SpeedFan
بمجرد تثبيت التطبيق ، ستجده في قائمة ابدأ في Windows.
- قد تضطر إلى النقر فوق نعم لمنح SpeedFan الإذن للوصول إلى إعدادات جهاز الكمبيوتر الخاص بك.
- بعد لحظات قليلة ، سترى بعض المعلومات حول جهاز الكمبيوتر الخاص بك على الشاشة الرئيسية. يجب أن تظهر المراوح وسرعاتها الحالية في المربع الموجود أسفل شريط "استخدام وحدة المعالجة المركزية" مباشرةً. إذا كنت لا ترى أي معجبين هنا ، أو المعجبين الوحيدين الذين تراهم مدرجون على أنهم "0 RPM" ، فإن اللوحة الأم الخاصة بك لا تدعمها SpeedFan.

الخطوة 3. انقر فوق الزر "تكوين"
يوجد هذا الزر في الجزء العلوي الأيمن من النافذة.

الخطوة 4. انقر فوق علامة التبويب خيارات متقدمة
يوجد في أعلى النافذة.

الخطوة 5. حدد وحدة المعالجة المركزية الخاصة بك من قائمة "رقاقة"
يوجد في الجزء العلوي من الشاشة. إنه الإدخال الذي يبدأ بـ "IT" وينتهي بـ "ISA". في القسم السفلي ، سترى العديد من الخصائص ، بعضها يجب أن يبدأ بـ "وضع PWM (رقم)."
إذا كنت لا ترى وحدة المعالجة المركزية الخاصة بك في القائمة ، فانتقل إلى الخيارات الأخرى وابحث عن أحدها بإدخالات "وضع PWM" في مربع الخصائص. إذا كنت لا ترى أي خيارات تعرض خيار "وضع PWM" في مربع الخاصية ، فلن تتمكن من تغيير سرعة المروحة

الخطوة 6. اضبط أوضاع PWM على "يتم التحكم في البرنامج
للقيام بذلك ، انقر فوق الإدخال الأول في وضع PWM ، ثم حدد التحكم بالبرمجيات من القائمة المنسدلة في الأسفل. كرر ذلك لكل إدخال في وضع PWM (وضع PWM 1 ، وضع PWM 2 ، إلخ).
الخيار الافتراضي ، Smart Guardian ، يرمز إلى التحكم المستند إلى الشريحة. عند تعيين هذا الخيار الافتراضي لأي أوضاع PWM ، سيقوم جهاز الكمبيوتر الخاص بك بالتنظيم الذاتي لسرعات المروحة بدلاً من السماح لك بإجراء تغييرات

الخطوة 7. انقر فوق "موافق"
يعيدك هذا إلى شاشة SpeedFan الرئيسية.

الخطوة 8. ابحث عن PWM الذي يتحكم في مروحة كل مكون
ألق نظرة على سرعة كل مروحة في الصندوق الموجود على الجانب الأيسر من النافذة. سترى أيضًا كل من PWM مدرجة أسفل هذا المربع مباشرةً ، ولكل منها قيمة النسبة المئوية الخاصة به. احصل على ورقة أو افتح ملفًا نصيًا فارغًا وقم بتسجيل ما يلي:
- اكتب النسبة المئوية لإعدادات PWM الأول.
- الآن قم بتعيين PWM الأول على 0٪. بعد لحظة أو اثنتين ، ستبدأ إحدى درجات الحرارة في المربع الأيمن في الارتفاع وتتحول إلى اللون الأحمر. المكون ذو درجة الحرارة المرتفعة هو المكون الذي يتأثر بـ PWM. اكتب هذا هنا.
- أدخل النسبة المئوية الأصلية مرة أخرى في المربع.
- كرر لجميع PWMs الأخرى حتى تعرف أ) أي PWM يتحكم في مراوح المكونات ، و ب) ما هي القيم الافتراضية لكل PWM.

الخطوة 9. اضبط سرعات المروحة برفع أو خفض النسبة المئوية لكل PWM
ابدأ بإجراء تعديلات صغيرة ، ورفع أو خفض السرعة بمقدار 1 أو 2 فقط في البداية. راقب درجات الحرارة في اللوحة اليمنى للتأكد من عدم التسبب في أي سخونة زائدة ، مع الانتباه أيضًا إلى كيفية تأثير تغييراتك على الأداء.
الطريقة 2 من 2: استخدام BIOS

الخطوة 1. قم بتشغيل جهاز الكمبيوتر الخاص بك في BIOS / UEFI
اعتمادًا على طراز الكمبيوتر المحمول واللوحة الأم ، قد تتمكن من التحكم في سرعات المروحة في BIOS أو UEFI. احفظ أي عمل قمت بفتحه ، ثم قم بما يلي:
- اضغط على مفتاح Windows + أنا لفتح الإعدادات الخاصة بك.
- انقر التحديث والأمان.
- انقر استعادة في اللوحة اليسرى.
- انقر اعد البدء الان ضمن "بدء التشغيل المتقدم" في اللوحة اليمنى.
- انقر استكشاف الاخطاء وثم خيارات متقدمة.
- انقر إعدادات البرنامج الثابت لـ UEFI واختر اعادة البدء. هذا يعيد تشغيل جهاز الكمبيوتر الخاص بك في BIOS / UEFI.

الخطوة 2. حدد القائمة المتعلقة بمروحة الخاص بك
سيختلف الموقع ، ولكن تحقق من القوائم المختلفة بحثًا عن أي شيء يتعلق بالمراوح أو سرعة المروحة أو التبريد أو درجة الحرارة. قد تضطر إلى تحديد قائمة تسمى متقدم أول.

الخطوة الثالثة. اختر أحد إعدادات سرعة المروحة أو الملف الشخصي
تختلف الخيارات التي يمكنك تحديدها أيضًا حسب الشركة المصنعة.
سيكون لديك عادة خيار ضبط درجة الحرارة التي ستزداد عندها المروحة ، وفي الغالب السرعة نفسها. إذا كانت مشكلتك هي أن المراوح عالية جدًا وتحدث كثيرًا ، فأنت تريد زيادة درجة الحرارة التي يتم تنشيطها عندها. فقط كن حريصًا على عدم ترك جهاز الكمبيوتر الخاص بك يعمل ساخنًا جدًا ، حيث قد يؤدي ذلك إلى إتلاف أجهزتك

الخطوة 4. احفظ واخرج من BIOS
سيظهر المفتاح المحدد الذي ستحتاج إلى الضغط عليه مع "حفظ التغييرات والخروج" أسفل الشاشة. اضغط على هذا المفتاح للحفظ والخروج. عند إعادة تشغيل جهاز الكمبيوتر الخاص بك احتياطيًا ، فسيستخدم إعدادات المروحة الجديدة التي قمت بتعيينها.