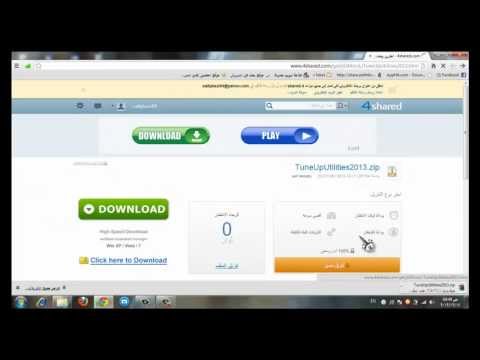تعلمك مقالة wikiHow هذه كيفية تسجيل الشاشة أثناء لعب لعبة فيديو على جهاز الكمبيوتر الشخصي الذي يعمل بنظام Windows. يمكنك تنزيل تطبيق مجاني يسمى Fraps لأي إصدار حديث من Windows ، أو استخدام ميزات التسجيل المضمنة في Windows 10.
خطوات
الطريقة 1 من 2: استخدام Fraps (Windows 10 و 8 و 7)

الخطوة الأولى. اذهب إلى https://www.fraps.com/download.php في متصفح الويب
هذه هي صفحة التنزيل لـ Fraps ، مسجل شاشة مجاني لنظام Windows.

الخطوة 2. انقر على رابط تنزيل Fraps
يعرض هذا الارتباط أيضًا رقم الإصدار الحالي ، والذي يختلف. سيتم تنزيل مثبت Fraps على جهاز الكمبيوتر الخاص بك.

الخطوة الثالثة. انقر نقرًا مزدوجًا فوق المثبت
هذا هو الملف الذي قمت بتنزيله للتو.

الخطوة 4. اتبع التعليمات التي تظهر على الشاشة لتثبيت Fraps

الخطوة 5. افتح Fraps
ستجده في كل التطبيقات منطقة قائمة ابدأ.

الخطوة 6. انقر فوق أفلام
إنه في الجزء العلوي الأوسط من النافذة.

الخطوة 7. إنشاء مفتاح التشغيل السريع لالتقاط الفيديو
سيكون هذا هو المفتاح الذي تضغط عليه على لوحة المفاتيح لبدء التسجيل وإيقافه. مفتاح التشغيل السريع هو F9 بشكل افتراضي ، ولكن يمكنك تغييره إذا كنت ترغب في ذلك.

الخطوة 8. ضبط تفضيلات الفيديو الخاص بك
- انقر يتغيرون لتحديد موقع مختلف لحفظ الفيديو.
- ضمن "إعدادات التقاط الصوت" ، حدد المربع بجوار "تسجيل صوت Win7" إذا كنت ترغب في ذلك. إذا كنت ستتحدث في ميكروفون ، فحدد "تسجيل الإدخال الخارجي" ، ثم حدد الميكروفون من القائمة.
- يختار 60 إطارًا في الثانية ضمن "إعدادات التقاط الفيديو" للحصول على أفضل النتائج.

الخطوة 9. افتح اللعبة التي تريد تسجيلها

الخطوة 10. اضغط على مفتاح التشغيل السريع (على سبيل المثال
F9) لبدء التسجيل. سيتم تسجيل كل ما تفعله على الشاشة حتى تضغط على مفتاح الاختصار مرة أخرى.

الخطوة 11. اضغط على مفتاح التشغيل السريع مرة أخرى لإيقاف التسجيل
تم حفظ الفيديو الآن.
للعثور على الفيديو بسرعة ، انقر فوق رأي على ال أفلام في Fraps ، ثم انقر نقرًا مزدوجًا فوق ملف الفيديو.
الطريقة 2 من 2: استخدام شريط اللعبة (Windows 10)

الخطوة 1. افتح اللعبة التي تريد تسجيلها

الخطوة الثانية: اضغط على ⊞ Win + G
هذا يفتح شريط اللعبة في الجزء السفلي من الشاشة.
قد تضطر إلى الاختيار نعم ، هذه لعبة قبل أن تتمكن من المتابعة.

الخطوة 3. انقر فوق زر التسجيل
إنها الدائرة الحمراء في شريط اللعبة. يتم الآن تسجيل الشاشة ، ويظهر مؤقت في الجزء العلوي من الشاشة.

الخطوة 4. انقر على زر التوقف عند الانتهاء
إنه المربع الأبيض في شريط اللعبة. سيتم حفظ التسجيل النهائي الخاص بك في مجلد يسمى Capture ، الموجود في مجلد مقاطع الفيديو الخاصة بك.