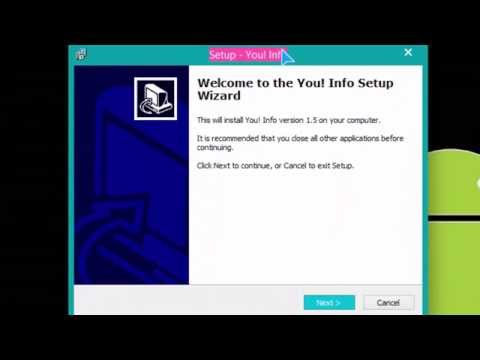يمكنك تغيير ألوان أشرطة الأدوات وتعديلها في معظم الأنظمة والتطبيقات عندما لا ترغب في استخدام الألوان الافتراضية. في معظم الحالات ، يمكنك تعديل ألوان شريط الأدوات مباشرةً من خلال إعدادات النظام أو قائمة التفضيلات ، أو يمكنك تنزيل تطبيقات الجهات الخارجية التي تسمح لك بتخصيص ألوان شريط الأدوات بشكل أكبر.
خطوات
الطريقة 1 من 5: تغيير لون شريط الأدوات في Windows 8

الخطوة 1. انقر بزر الماوس الأيمن على سطح مكتب Windows 8 وحدد "تخصيص
”

الخطوة الثانية. انقر على أيقونة "اللون" الموجودة بالقرب من أسفل النافذة
ستظهر لوحة التحكم في اللون والمظهر على الشاشة.

الخطوة الثالثة. انقر مباشرة على اللون الذي تريد عرضه في شريط الأدوات

الخطوة 4. انقر فوق "حفظ التغييرات
” سيتغير لون شريط أدوات Windows 8 الآن إلى اللون الذي حددته.
الطريقة 2 من 5: تغيير لون شريط الأدوات في Windows 7

الخطوة 1. انقر فوق "ابدأ" وحدد "لوحة التحكم"
”

الخطوة 2. اكتب "التخصيص" في مربع البحث داخل لوحة التحكم

الخطوة 3. حدد "إضفاء الطابع الشخصي
” سيتم عرض عدد من سمات Windows المختلفة على الشاشة.

الخطوة 4. انقر فوق سمة اللون التي تريد عرضها على سطح مكتب Windows
سيتغير لون شريط الأدوات الخاص بك بناءً على الموضوع الذي تحدده.

الخطوة 5. انقر فوق "تطبيق" ، ثم "موافق
” سيتم الآن تغيير لون شريط الأدوات الخاص بك.
الطريقة الثالثة من 5: تغيير لون شريط الأدوات في نظام التشغيل Windows Vista

الخطوة 1. انقر فوق "ابدأ" وحدد "لوحة التحكم"
”

الخطوة 2. انقر فوق "المظهر والتخصيص" وحدد "التخصيص
”

الخطوة 3. انقر فوق "لون النافذة والمظهر"
”

الخطوة 4. انقر مباشرة على اللون الذي تريد عرضه في شريط الأدوات

الخطوة 5. انقر فوق "موافق" وأغلق لوحة التحكم
سيتغير لون شريط الأدوات الآن إلى اللون الذي حددته.
الطريقة 4 من 5: تغيير لون شريط الأدوات في نظام التشغيل Mac OS X

الخطوة 1. افتح مجلد التطبيقات الموجود في Dock على سطح مكتب Mac

الخطوة 2. قم بتشغيل متجر التطبيقات

الخطوة الثالثة. أدخل الكلمات الأساسية في حقل البحث في متجر التطبيقات مثل "تخصيص قفص الاتهام" أو "لون الإرساء
” سيعرض متجر التطبيقات قائمة بتطبيقات الجهات الخارجية الحالية التي يمكنك تنزيلها والتي ستتيح لك تغيير لون Dock وتخصيصه.
بالتناوب ، يمكنك البحث عن تطبيقات الطرف الثالث باستخدام محرك البحث الذي تختاره

الخطوة 4. حدد التطبيق أو انقر فوق موقع الويب الذي تريد تنزيل أو شراء تطبيق منه لتخصيص لون Dock الخاص بك
ومن أمثلة هذه التطبيقات DockMod و DockColor و Dock Designer.

الخطوة 5. اتبع التعليمات التي تظهر على الشاشة لتنزيل التطبيق واستخدامه لتغيير لون Dock
اتصل بمطور تطبيق الجهة الخارجية مباشرةً إذا كنت بحاجة إلى دعم ومساعدة في استخدام التطبيق لتغيير لون Dock
الطريقة الخامسة من 5: تغيير لون شريط الأدوات في متصفحات الإنترنت

الخطوة الأولى. افتح متصفح الإنترنت الذي تستخدمه عادةً عند تصفح الويب

الخطوة 2. انتقل إلى ملحقات المتصفح أو قائمة الوظائف الإضافية
على سبيل المثال ، إذا كنت تستخدم Mozilla Firefox ، فانقر على "أدوات" وحدد "الوظائف الإضافية".

الخطوة 3. حدد خيار التصفح أو الحصول على المزيد من الوظائف الإضافية
سيتم فتح علامة تبويب جديدة في جلسة المتصفح الخاص بك والتي تتيح لك البحث عن المزيد من الوظائف الإضافية.

الخطوة 4. اكتب الكلمات الرئيسية في حقل البحث لتحديد موقع الإضافات والوظائف الإضافية التي ستسمح لك بتغيير لون شريط أدوات المتصفح
على سبيل المثال ، اكتب "لون شريط الأدوات" أو "تعديل شريط الأدوات".