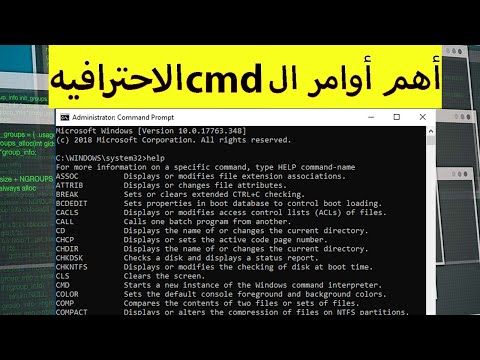يعلمك هذا المقال كيفية بدء البث على Twitch على جهاز كمبيوتر يعمل بنظام Windows أو Mac باستخدام OBS. OBS ، الذي يرمز إلى "Open Broadcasting Software" ، هو تطبيق بث مجاني مفتوح المصدر يسمح لك بالتحكم في دفق الفيديو الخاص بك وتخصيصه على Twitch. يتطلب Twitch استخدام برنامج بث تابع لجهة خارجية ستربطه بحسابك على Twitch باستخدام مفتاح دفق.
خطوات
جزء 1 من 3: تنزيل برنامج Open Broadcast وتكوينه

الخطوة الأولى: اذهب إلى https://obsproject.com في متصفح الويب
في متصفح الويب المفضل لديك ، انتقل إلى موقع ويب OBS. Open Broadcast Software هو تطبيق تدفق مفتوح المصدر (مجاني) يمكن استخدامه لدفق جهاز الكمبيوتر و / أو كاميرا الويب إلى حسابك على Twitch.

الخطوة 2. انقر فوق نظام تشغيل جهاز الكمبيوتر الخاص بك
إذا كنت تستخدم جهاز الكمبيوتر ، فانقر فوق شبابيك. إذا كنت تستخدم نظام Mac ، فانقر فوق MacOS 10.13+. إذا كنت تستخدم Linux ، فانقر فوق لينكس "".

الخطوة 3. قم بتثبيت تطبيق برنامج Open Broadcast
إنه "OBS-Studio-25.0.8-Full-Installer-x64.exe" على Windows و "obs-mac-25.0.8.dmg" على Mac. بشكل افتراضي ، يمكن العثور على الملفات والمجلدات التي تم تنزيلها في مجلد "التنزيلات". استخدم الخطوات التالية لإكمال عملية التثبيت:
-
شبابيك:
- انقر نقرًا مزدوجًا فوق "OBS-Studio-25.0.8-Full-Installer-x64.exe" في متصفح الويب أو مجلد التنزيلات.
- انقر نعم
- انقر التالي
- انقر التالي بالموافقة على اتفاقية الترخيص.
- انقر تصفح لتحديد موقع التثبيت ، وانقر فوق تثبيت.
- انقر ينهي
-
ماك:
- اسمح بتنزيل تطبيقات الإنترنت ، إذا لزم الأمر.
- انقر فوق "obs-mac-25.0.8.dmg" في متصفح الويب أو مجلد التنزيلات.
- اسحب "Obs.app" إلى مجلد التطبيق.
- أدخل كلمة المرور الخاصة بك واضغط على "دخول".

الخطوة 4. افتح OBS
إنه التطبيق برمز دائرة سوداء وثلاثة خطوط منحنية بيضاء تشبه الشفرات. انقر فوق الرمز الموجود في قائمة ابدأ في نظام التشغيل Windows على جهاز الكمبيوتر أو في مجلد التطبيقات على جهاز Mac.

الخطوة 5. انقر فوق "نعم" لتشغيل معالج التكوين التلقائي
في المرة الأولى التي تقوم فيها بتشغيل OBS ، سيتم سؤالك عما إذا كنت تريد تشغيل معالج التكوين التلقائي.

الخطوة 6. حدد "تحسين البث ، التسجيل ثانوي" وانقر فوق التالي
إنه أول خيار راديو. انقر فوق هذا الخيار لتحديد أولويات البث بدلاً من التسجيل.

الخطوة 7. حدد دقة البث
استخدم القائمة المنسدلة لتحديد الدقة التي تريد البث بها. بشكل افتراضي ، سيتم تعيين الدقة على 1920 × 1080 ، ولكن يمكنك أيضًا تحديد 1280 × 720 إذا كنت تفضل البث بدقة أقل

الخطوة 8. حدد معدل الإطارات المتدفقة وانقر فوق التالي
استخدم القائمة المنسدلة بجوار "FPS" لتحديد معدل الإطارات الذي تريد البث به. يمكنك قفله بمعدل 30 أو 60 إطارًا في الثانية "إطارًا في الثانية". يمكنك أيضًا تحديد "إما 30 أو 60 ، لكنك تفضل 60" لإعطاء الأولوية لمعدل إطارات أسرع عندما يكون ذلك ممكنًا. أو يمكنك تحديد "إما 30 أو 60 ، لكنك تفضل الدقة العالية" لإعطاء الأولوية للدقة الأعلى على معدلات الإطارات الأسرع. انقر فوق "التالي" عندما تكون جاهزًا.

الخطوة 9. حدد "Twitch" ضمن "الخدمة:
تتيح لك القائمة المنسدلة المسماة "الخدمة" تحديد خدمة البث التي تريد تحسين بث الفيديو لها.

الخطوة 10. انقر فوق Connect Account (مستحسن)
إنه الخيار الأول أسفل القائمة المنسدلة لخدمات البث.
يمكنك أيضًا النقر فوق استخدم مفتاح البث واستخدم مفتاح دفق Twitch للاتصال بحسابك على Twitch. للعثور على مفتاح البث الخاص بك ، انتقل إلى Twitch.tv وقم بتسجيل الدخول إلى حسابك. انقر فوق صورة ملف التعريف الخاص بك ، وانقر فوق قناة. انقر يحرر بجوار "تخصيص قناتك". انقر ينسخ بجوار "مفتاح البث الأساسي" لنسخ مفتاح البث.

الخطوة 11. سجِّل الدخول إلى Twitch
لتسجيل الدخول ، أدخل اسم المستخدم وكلمة المرور المرتبطين بحسابك على Twitch ، وانقر فوق تسجيل دخول.
إذا لم يكن لديك حساب على Twitch ، فانقر فوق اشتراك في الجزء العلوي واملأ النموذج لتسجيل الدخول إلى Twitch.

الخطوة 12. انقر فوق تخويل
إنه الزر الأرجواني في الأسفل. هذا يخول OBS للوصول إلى حساب Twitch الخاص بك.

الخطوة 13. انقر فوق التالي
إنه في الزاوية اليمنى السفلية. سيجري Twitch اختبار عرض النطاق الترددي وينتهي من تكوين OBS لحساب Twitch الخاص بك.

الخطوة 14. انقر فوق تطبيق الإعدادات
يؤدي هذا إلى تكوين OBS بالإعدادات المدرجة في النافذة.
جزء 2 من 3: إضافة مصادر الالتقاط إلى OBS و Streaming

الخطوة 1. انقر فوق + أسفل المربع المسمى "المصادر"
يوجد في أسفل الشاشة. يسرد مربع المصادر جميع المصادر المستخدمة لالتقاط الفيديو من أجل البث.

الخطوة 2. انقر على Game Capture (Siphon)
سيسمح لك هذا بالتقاط الألعاب.

الخطوة الثالثة. اكتب اسمًا لمصدر التقاط اللعبة وانقر على "موافق"
يمكنك كتابة اسم اللعبة أو التطبيق الذي ستستخدمه على جهاز الكمبيوتر الخاص بك إذا كنت تريد ذلك ، أو يمكنك فقط ترك الاسم الافتراضي.

الخطوة 4. انقر فوق موافق
تحقق من خصائص جهاز التقاط اللعبة وانقر على "موافق".

الخطوة 5. انقر فوق + أسفل المربع المسمى "المصادر"
هناك عدد قليل من أجهزة الالتقاط الأخرى التي قد ترغب في إضافتها ، مثل مصدر كاميرا الويب وشاشة سطح المكتب.

الخطوة 6. انقر فوق جهاز التقاط الفيديو
يسمح لك جهاز التقاط الفيديو بالتقاط وتدفق لقطات كاميرا الويب.

الخطوة 7. اكتب اسمًا لجهاز التقاط الفيديو وانقر فوق "موافق"
يمكنك كتابة اسم لجهاز الالتقاط أو تركه كافتراضي.

الخطوة 8. انقر فوق "موافق"
تحقق من تفضيلات التقاط الفيديو وانقر على "موافق" في الركن الأيمن السفلي.

الخطوة 9. انقر فوق + أسفل المربع المسمى "المصادر"
هناك جهاز التقاط آخر قد ترغب في إضافته.

الخطوة 10. انقر على لقطة الشاشة Display Capture
سيؤدي هذا إلى دفق أي شيء يحدث على شاشة جهاز الكمبيوتر الخاص بك.

الخطوة 11. اكتب اسمًا لجهاز التقاط الشاشة وانقر فوق "موافق"
يمكنك كتابة اسم للجهاز أو تركه كاسم افتراضي.

الخطوة 12. انقر فوق "موافق"
تحقق من تفضيلات التقاط الشاشة وانقر على "موافق".
- يمكنك إضافة مصادر أخرى ، مثل الصور والصوت لتخصيص موجز البث.
- يمكنك أيضًا تحديد مصادر الالتقاط التي تريد استخدامها بالنقر فوق رمز مقلة العين في مربع المصادر لتشغيل وإيقاف أجهزة الالتقاط المختلفة.
- إذا لم يتم عرض موجز ويب كاميرا الويب على الشاشة ، فقد يكون وراء التقاط الشاشة أو موجز التقاط اللعبة. يمكنك نقل مصادر مختلفة للأمام أو للخلف بالنقر فوق المصدر في قائمة المصادر في الأسفل. ثم انقر فوق السهم لأعلى أو لأسفل أسفل قائمة المصادر لتحريكه للأمام أو للخلف.

الخطوة 13. انقر واسحب كل مصدر شاشة إلى المكان الذي تريده
يمكنك النقر فوق كل جهاز التقاط وسحبه إلى الموقع المحدد الذي تريده أن ينتقل إليه في نافذة معاينة البث. على سبيل المثال ، سترغب في نقل موجز التقاط الفيديو (كاميرا الويب) للانتقال إلى أحد الزوايا حيث لا يغطي أي معلومات HUD مهمة من اللعبة.
يمكنك أيضًا تغيير حجم شاشة التقاط المصدر من خلال النقر على النقاط الحمراء وسحبها في الزوايا حول الشاشة

الخطوة 14. انقر فوق بدء البث
إنه في مربع "عناصر التحكم" في الزاوية اليمنى السفلية. سيبدأ هذا التدفق من خلال Twitch. سيتغير الزر نفسه إلى "إيقاف البث" أثناء البث.
انقر فوق الزر نفسه لإيقاف البث عندما تكون مستعدًا للتوقف
جزء 3 من 3: إصلاح مشاكل الشاشة الفارغة

الخطوة 1. انقر بزر الماوس الأيمن فوق جزء فارغ من سطح المكتب
إذا كان مصدر التقاط الشاشة أو مصدر التقاط اللعبة يعرض شاشة فارغة في OBS ، فمن المحتمل أن يكون ذلك بسبب استخدام OBS لبرنامج تشغيل فيديو مختلف عن اللعبة أو شاشتك. يميل هذا إلى أن يكون مشكلة في أجهزة الكمبيوتر المحمولة التي تحتوي على ميزات توفير الطاقة. يمكنك إصلاح هذا في قائمة إعدادات Windows.

الخطوة 2. انقر فوق إعدادات العرض
يوجد هذا الزر أسفل القائمة التي تظهر عند النقر بزر الماوس الأيمن فوق شاشة سطح المكتب.

الخطوة الثالثة. قم بالتمرير لأسفل إلى أسفل وانقر فوق إعدادات الرسومات
يوجد هذا الزر أسفل قائمة إعدادات العرض.

الخطوة 4. حدد "التطبيق الكلاسيكي"
استخدم القائمة المنسدلة في إعدادات الرسومات لتحديد "التطبيق الكلاسيكي".

الخطوة 5. انقر تصفح
يوجد أسفل القائمة المنسدلة. هذا يفتح قائمة مستكشف الملفات التي تسمح لك بالانتقال إلى أحد التطبيقات.

الخطوة 6. انتقل إلى ملف OBS القابل للتنفيذ وحدده
إنه موجود في مجلد تثبيت OBS. بشكل افتراضي ، يكون موجودًا في الموقع التالي: "C: / Program Files / obs-studio / bin / 64bit / obs64.exe". انقر فوقه لتحديده.

الخطوة 7. حدد OBS Studio وانقر فوق Options
يظهر زر الخيارات عند النقر فوق OBS Studio في قائمة إعدادات الرسومات.

الخطوة 8. حدد "توفير الطاقة" لالتقاط الشاشة أو "الأداء العالي" لالتقاط اللعبة
هذا يفرض على OBS Studio استخدام برنامج تشغيل الرسومات عالي الأداء أو توفير الطاقة.

الخطوة 9. انقر فوق حفظ
يوجد أسفل خيارات الراديو في قائمة الخيارات.

الخطوة 10. أغلق OBS وأعد تشغيله
ستحتاج إلى الخروج من OBS وإعادة تشغيله حتى تدخل التغييرات حيز التنفيذ. يجب أن ترى سطح المكتب أو اللعبة عند إعادة تشغيلها.