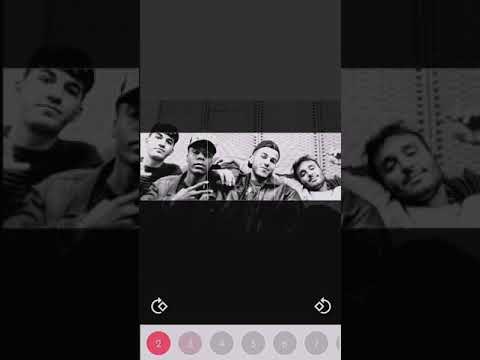مع كل تحديث لنظام تشغيل Mac ، تأتي طرق جديدة وأسرع لتحديد موقع الملفات والمستندات. توفر تحديثات Spotlight وإضافة Siri على macOS Sierra طرقًا أكثر مرونة وديناميكية لتحديد موقع الملفات والمستندات مما جعل Mac ممكنًا في السابق.
خطوات
الطريقة 1 من 3: استخدام سيري

الخطوة 1. افتح سيري
في macOS Sierra ، يتيح لك Siri البحث عن الملفات بصوتك ؛ إذا كنت تعرف اسم المستند الذي تبحث عنه ، فقد تكون هذه طريقة سريعة للوصول إليه. لفتح Siri ، يمكنك إما:
- انقر فوق أيقونة Siri في الزاوية العلوية اليمنى من شاشتك (دائرة سوداء تعرض أطوال موجات حمراء وخضراء وزرقاء).
- اضغط مع الاستمرار على command + space.

الخطوة 2. ابحث عن اسم الملف
إذا كنت تعرف اسم الملف الذي تريد فتحه ، فاطلب من Siri فتح الملف. بصوت بطيء وواضح قل:
افتح اسم الملف

الخطوة 3. ابحث عن ملف حسب المصطلح أو العبارة
إذا لم تكن متأكدًا من اسم الملف الذي ترغب في فتحه ، ولكنك على دراية بأي عدد من المصطلحات التي يحتوي عليها ، فيمكنك إخبار Siri بما يلي:
أرني الملفات التي تحتوي على مصطلح البحث

الخطوة 4. ابحث عن الملفات حسب التاريخ
ربما يمكنك أن ترى إلى أين يتجه هذا. لتحديد موقع كل العمل من يوم معين ، جرب الأمر:
اعرض لي ملفات من [شهر ، يوم]

الخطوة 5. افتح التطبيق
إذا كنت تفضل العثور على ملف عن طريق فتح التطبيق الذي تم حفظه فيه ، فما عليك سوى إخبار Siri بفتح هذا التطبيق.
الطريقة 2 من 3: استخدام Spotlight

الخطوة 1. افتح Spotlight
Spotlight هي وظيفة بحث تتيح لك تحديد موقع جميع البيانات المحفوظة على جهاز الكمبيوتر الخاص بك. يمكنك فتح Spotlight بإحدى طريقتين:
- اضغط على الأمر + مسافة.
- انقر فوق العدسة المكبرة في الزاوية العلوية اليمنى من شاشتك.

الخطوة 2. اكتب اسم الملف
أثناء كتابته في شريط البحث ، سيتم إكمال Spotlight تلقائيًا باسم الملف الذي يطابق ما تبحث عنه.

الخطوة 3. اكتب النص من الملف
إذا لم تكن متأكدًا من اسم الملف ولكن تذكر كلمة أو عبارة واردة في الملف نفسه ، فيمكنك كتابتها. ستظهر قائمة بالملفات التي تحتوي على مصطلح البحث في قائمة النتائج.
من خلال فصل مصطلحات البحث بمسافة ، يمكنك تجنب الاضطرار إلى إدخال مصطلحات البحث بالترتيب

الخطوة 4. ابحث في سجل المتصفح
يسمح لك Spotlight بالبحث عن المعلومات المسجلة في بيانات المستعرض الخاص بك ، مثل الإشارات المرجعية أو المحفوظات. سيؤدي البحث عن أيٍّ من هذه النتائج إلى ظهور نتائج مؤهلة.
طريقة 3 من 3: استخدام Finder

الخطوة 1. انقر فوق Finder لفتحه
هذا هو الرمز الأزرق المبتسم في الزاوية السفلية اليسرى من شاشتك ، في Dock. عند النقر عليه ، سيتم فتح Finder ،
إذا قمت بنقل قفص الاتهام الخاص بك إلى جزء مختلف من الشاشة ، فسيكون Finder الخاص بك أينما قمت بنقل المرسى الخاص بك إليه

الخطوة 2. ابحث عن ملف حسب الموقع
في الشريط الجانبي الأيسر في Finder ، سترى قائمة بالمواقع على جهاز الكمبيوتر حيث يتم حفظ الملفات. انقر فوق أي من هذه الرموز للبحث عن طريق ذلك الموقع.
- انقر فوق "كل ملفاتي" لمشاهدة كافة الملفات الموجودة على جهاز الكمبيوتر الخاص بك في نفس العرض.
- انقر فوق "التطبيقات" لرؤية قائمة بجميع التطبيقات الموجودة على جهاز الكمبيوتر الخاص بك (والتي قد تحتوي ، في حد ذاتها ، على ملفات محفوظة).
- انقر فوق سطح المكتب لرؤية الملفات التي تم حفظها على سطح المكتب الخاص بك. هذا هو المكان الذي يتم فيه حفظ لقطات الشاشة افتراضيًا.
- انقر فوق التنزيلات لرؤية العناصر التي حصلت عليها عن طريق تنزيلها من موقع خارجي.

الخطوة 3. قم بتغيير طريقة عرض نتائجك
في Finder ، يمكنك تصور نتائجك على هيئة صور مصغرة أو عناصر سطر أو عرض شرائح. انقر فوق الأزرار الأربعة بالقرب من أعلى النافذة (على يمين سهمي التنقل) للتبديل بين شاشات العرض هذه.

الخطوة 4. ترتيب النتائج الخاصة بك
انقر فوق الزر الذي يحتوي على ستة مربعات وسهم يشير لأسفل لترتيب نتائج البحث وفقًا لاسمها أو نوع الملف أو التطبيق المرتبط بها أو الحجم أو التاريخ.