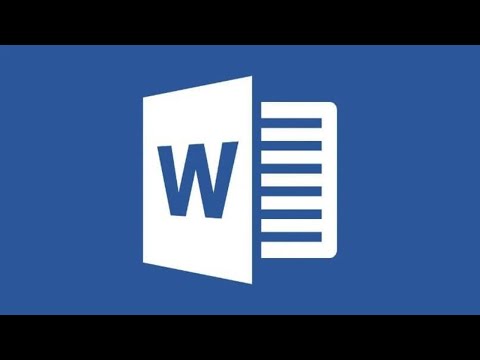تعلمك مقالة wikiHow هذه كيفية تنظيف البيانات في جدول بيانات Excel عند استخدام نظام التشغيل Windows أو macOS. يمكن أن يؤدي تشغيل التدقيق الإملائي وإزالة البيانات المكررة واستخدام البحث والاستبدال والتبديل إلى تنسيق حالة ثابت إلى تحسين جودة المصنف الخاص بك.
خطوات
الطريقة 1 من 4: استخدام التدقيق الإملائي

الخطوة الأولى: افتح جدول البيانات في برنامج Excel
يمكنك القيام بذلك عن طريق النقر المزدوج فوق الملف الموجود على جهاز الكمبيوتر الخاص بك.
قبل إجراء تغييرات على جدول البيانات ، يجب أن تتأكد دائمًا من أن لديك نسخة احتياطية

الخطوة 2. اضغط على المفتاح F7 على لوحة المفاتيح
يؤدي هذا إلى فتح نافذة التدقيق الإملائي ، والتي تعرض أول خطأ محتمل في جدول البيانات.

الخطوة 3. تصحيح الخطأ
إذا كان الخطأ شيئًا تريد تصحيحه ، فهناك عدة طرق للقيام بذلك:
- إذا رأيت التصحيح الصحيح في مربع "الاقتراحات" ، فحدده ، ثم انقر يتغيرون.
- إذا كنت تعرف التهجئة الصحيحة ، يمكنك كتابة التصحيح في المربع الموجود أعلى النافذة ، ثم النقر فوق يتغيرون.
- كن حذرًا بشأن استخدامه تغير الكل ، فقد ينتهي بك الأمر إلى تغيير شيء لا يحتاج إلى تغيير. على سبيل المثال ، إذا قمت بتغيير جميع حالات "من" إلى "نموذج" ، فقد تفسد جملة تحتاج إلى كلمة "من".

الخطوة 4. قرر ما يجب فعله بكلمة صحيحة بالفعل
قد يصادف Excel كلمة هي اسم علم أو مصطلح متخصص أو عام أو شيء بلغة أخرى لا يحتاج إلى تصحيح. لديك بعض الخيارات للتعامل مع هذا:
- انقر يتجاهل للانتقال إلى الخطأ التالي ، أو تجاهل الكل لتخطي كل مثيلات هذه الكلمة.
- انقر أضف إلى القاموس للتأكد من أن Excel يعتبر هذه الكلمة / التهجئة صحيحة في المستقبل.
الطريقة 2 من 4: إزالة القيم المكررة

الخطوة الأولى: افتح جدول البيانات في برنامج Excel
يمكنك القيام بذلك عن طريق النقر المزدوج فوق الملف الموجود على جهاز الكمبيوتر الخاص بك.
قبل إجراء تغييرات على جدول البيانات ، يجب أن تتأكد دائمًا من أن لديك نسخة احتياطية

الخطوة 2. انقر فوق علامة التبويب البيانات
إنه في الجزء العلوي من برنامج Excel.

الخطوة 3. انقر فوق إزالة التكرارات
إنه موجود في مجموعة "أدوات البيانات" في شريط الشريط أعلى Excel. سيظهر مربع الحوار.

الخطوة 4. حدد الأعمدة التي تريد التحقق منها
حدد المربع بجوار اسم كل عمود للتحقق من وجود قيم مكررة في هذا العمود.
- لتحديد جميع الأعمدة مرة واحدة بسرعة ، انقر على المربع بجوار "تحديد الكل".
- لإلغاء تحديد كل الأعمدة ، انقر على المربع بجوار "إلغاء تحديد الكل".

الخطوة 5. انقر فوق "موافق"
سترى رسالة تسرد عدد التكرارات التي تمت إزالتها. إذا لم يتم العثور على أي تكرارات ، فسترى رسالة تفيد بعدم إزالة قيم مكررة.

الخطوة 6. انقر فوق "موافق"
هذا يغلق النافذة.
الطريقة الثالثة من 4: البحث عن النص واستبداله

الخطوة الأولى: افتح جدول البيانات في برنامج Excel
يمكنك القيام بذلك عن طريق النقر المزدوج فوق الملف الموجود على جهاز الكمبيوتر الخاص بك.
- استخدم هذه الطريقة للبحث عن سلسلة نصية واستبدالها بشيء آخر.
- قبل إجراء تغييرات على جدول البيانات ، يجب أن تتأكد دائمًا من أن لديك نسخة احتياطية.

الخطوة 2. اضغط على Ctrl + F (Windows) أو ⌘ Command + F (macOS).
هذا يفتح نافذة البحث والاستبدال.

الخطوة الثالثة. انقر فوق علامة التبويب "استبدال"
إنها علامة التبويب الثانية أعلى النافذة.

الخطوة 4. اكتب ما تبحث عنه في مربع "العثور على ماذا"
تأكد من تضمين مسافات إن أمكن. تجنب أيضًا المساحات الدخيلة قبل الشروط أو بعدها.
- يمكنك استخدام أحرف البدل مثل * و؟ في بحثك.
- مثال: اكتب s * d للبحث عن أي كلمة تبدأ بحرف "s" وتنتهي بـ "d" (على سبيل المثال ، حزين ، بدأ ، تم تخطيه).
- مثال: اكتب s؟ d للبحث عن أي كلمة تبدأ بحرف "s" وتنتهي بالحرف "d" وبها حرف واحد في المنتصف (على سبيل المثال ، sad ، sid ، sod).

الخطوة 5. اكتب النص البديل في حقل "استبدال بـ"
تنطبق نفس القواعد على النص البديل.

الخطوة 6. انقر فوق "خيارات" لتعيين عوامل تصفية إضافية
في هذه الشاشة ، يمكنك اختيار البحث في صفوف أو أعمدة أو أوراق معينة فقط في المصنف. هذا اختياري.

الخطوة 7. انقر فوق "بحث عن التالي"
هذا يعرض المباراة الأولى ، إذا كان هناك واحد.

الخطوة 8. انقر فوق "استبدال" لاستبدال مصطلح البحث بالنص البديل
إذا كنت تفضل ، يمكنك النقر فوق استبدل الكل لاستبدال جميع مثيلات النص الذي تم العثور عليه بالنص البديل.
كن حذرا مع استبدل الكل ، فقد تصحح عن طريق الخطأ شيئًا لا يحتاج إلى تصحيح.
الطريقة 4 من 4: تغيير الحالات النصية

الخطوة الأولى: افتح جدول البيانات في برنامج Excel
يمكنك القيام بذلك عن طريق النقر المزدوج فوق الملف الموجود على جهاز الكمبيوتر الخاص بك.
- استخدم هذه الطريقة إذا كانت بياناتك تحتوي على أخطاء في حالة الأحرف الكبيرة ، مثل جميع الأحرف الكبيرة أو كل الأحرف الصغيرة أو بعض التكوينات الخاطئة الأخرى.
- قبل إجراء تغييرات على جدول البيانات ، يجب أن تتأكد دائمًا من أن لديك نسخة احتياطية.

الخطوة الثانية. أنشئ عمودًا مؤقتًا بجوار البيانات التي تريد تغييرها
إذا كانت بياناتك تحتوي على رؤوس أعمدة ، فتأكد من كتابة رأس في الخلية الأولى في العمود المؤقت.

الخطوة 3. اكتب صيغة دالة الحالة في الخلية الأولى
إذا كان هناك رأس عمود ، فاكتب الصيغة في الخلية الموجودة أسفله مباشرة. تختلف الصيغة بناءً على ما تريد القيام به:
- اكتب = PROPER (خلية) لتغيير حالة قيمة الخلية إلى الحالة المناسبة (مثل الاسم والسلالة والعنوان). استبدل "الخلية" برقم الخلية الأول الذي تريد تغييره (مثل B2).
- اكتب = UPPER (خلية) لتغيير حالة قيمة الخلية إلى جميع الأحرف الكبيرة (على سبيل المثال ، الاسم ، السلالة ، العنوان). استبدل "الخلية" برقم الخلية الأول الذي تريد تغييره (مثل B2).
- # * اكتب = LOWER (خلية) لتغيير حالة قيمة الخلية إلى جميع الأحرف الصغيرة (مثل الاسم ، والتكاثر ، والعنوان). استبدل "الخلية" برقم الخلية الأول الذي تريد تغييره (مثل B2).

الخطوة 4. اضغط على ↵ Enter أو ⏎ العودة.
تحتوي الخلية التي تحتوي على الصيغة الآن على تنسيق الحالة الجديد للخلية.

الخطوة 5. انقر فوق الخلية
يتم الآن تمييز الخلية وإحاطة مربع بها.

الخطوة 6. اسحب الزاوية اليمنى السفلية من المربع إلى أسفل إلى نهاية بيانات العمود
يؤدي هذا إلى تطبيق الصيغة على جميع الخلايا الأخرى في العمود.