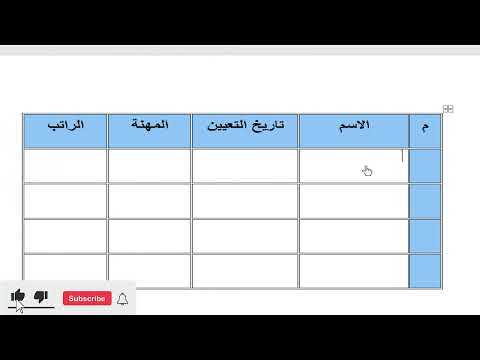ستوضح لك مقالة ويكي هاو هذه كيفية تغيير ارتفاع صفك في Excel إلى رقم محدد أو لتلائم المحتوى تلقائيًا.
خطوات
الطريقة 1 من 2: تغيير ارتفاع الصف إلى رقم محدد

الخطوة 1. افتح مشروعك في Excel
يمكنك فتح مشروعك داخل Excel بالضغط على افتح من علامة التبويب "ملف" ، أو يمكنك النقر بزر الماوس الأيمن فوق الملف في مستعرض الملفات والنقر فوق مفتوحة مع و اكسل.
تعمل هذه الطريقة مع أحدث إصدارات Excel على جهاز الكمبيوتر الشخصي أو جهاز Mac

الخطوة 2. انقر فوق الصف الذي تريد تغييره
يمكنك النقر فوق رقم الصف لتحديد الصف بأكمله. يجب تمييز الصف للإشارة إلى أنه تم تحديده.
يمكنك تحديد عدة صفوف من خلال سحب الماوس فوق كل صف

الخطوة الثالثة. انقر فوق علامة التبويب الصفحة الرئيسية
ستجد هذا في شريط التحرير أعلى المستند الخاص بك.

الخطوة 4. انقر فوق تنسيق
ستجد هذا في مجموعة الخلايا مع إدراج وحذف.
في تطبيق الهاتف المحمول ، انقر فوق تنسيق حجم الخلية.

الخطوة 5. انقر فوق ارتفاع الصف
سترى هذا مدرجًا تحت عنوان "حجم الخلية". سيظهر مربع بعد النقر فوق عنصر القائمة هذا.
في تطبيق الجوال ، سترى المربع لإدخال ارتفاع الصف. اضغط في المربع لتفعيل لوحة المفاتيح

الخطوة 6. أدخل الارتفاع الذي تريده
هذا بالبكسل ، مثل أحجام الخطوط.

الخطوة 7. انقر فوق "موافق"
سترى التغييرات التي أجريتها مطبقة حيث يختفي المربع المنبثق.
الطريقة 2 من 2: تغيير ارتفاع الصف إلى تلقائي

الخطوة 1. افتح مشروعك في Excel
يمكنك فتح مشروعك داخل Excel بالضغط على افتح من علامة التبويب "ملف" ، أو يمكنك النقر بزر الماوس الأيمن فوق الملف في مستعرض الملفات والنقر فوق مفتوحة مع و اكسل.
تعمل هذه الطريقة مع أحدث إصدارات Excel على جهاز الكمبيوتر الشخصي أو جهاز Mac

الخطوة 2. انقر فوق الصف الذي تريد تغييره
يمكنك النقر فوق رقم الصف لتحديد الصف بأكمله. يجب تمييز الصف للإشارة إلى أنه تم تحديده.
يمكنك تحديد عدة صفوف من خلال سحب الماوس فوق كل صف

الخطوة الثالثة. انقر فوق علامة التبويب الصفحة الرئيسية
ستجد هذا في شريط التحرير أعلى المستند الخاص بك.

الخطوة 4. انقر فوق تنسيق
ستجد هذا في مجموعة الخلايا مع إدراج وحذف.
في تطبيق الهاتف المحمول ، انقر فوق تنسيق حجم الخلية.

الخطوة 5. انقر فوق الاحتواء التلقائي لارتفاع الصف
سترى هذا مدرجًا تحت عنوان "حجم الخلية".
- في تطبيق الهاتف المحمول ، انقر فوق ارتفاع صف الاحتواء التلقائي وسوف يتم ضبط خلاياك تلقائيًا.
- يمكنك أيضًا النقر نقرًا مزدوجًا فوق حد صف في صف محدد لاحتواء المحتوى تلقائيًا.