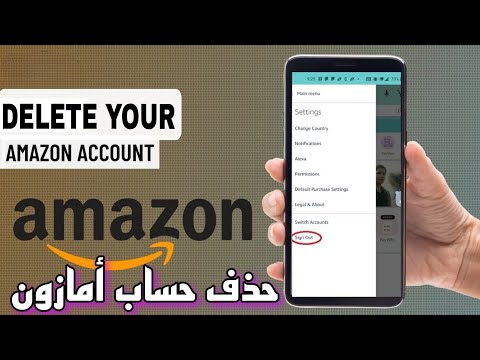يمكنك تسريع متصفحك بشكل كبير عن طريق تحديث ومسح البيانات المجمعة بانتظام. بنقرات قليلة فقط ، يمكنك تسريع تجربة التصفح على Chrome و Safari و Edge و Firefox و Internet Explorer. يمكنك أيضًا تحسين سرعة التصفح فقط عن طريق الحد من عدد علامات التبويب والنوافذ المفتوحة!
خطوات
الطريقة 1 من 8: Chrome على سطح المكتب

الخطوة 1. افتح Google Chrome للتحقق من وجود تحديثات
قد يؤدي تحديث متصفح الويب الخاص بك إلى تحسين السرعة والأمان والتوافق مع التكنولوجيا الجديدة وسهولة الاستخدام بشكل عام. إذا كان هناك إصدار جديد متاح ، فسيتم تحديث المتصفح تلقائيًا عند إنهاء Chrome. إذا كنت تميل إلى ترك متصفحك مفتوحًا ، فسيتعين عليك البحث عن التحديثات يدويًا.

الخطوة 2. تحقق يدويًا من وجود تحديثات ضمن قائمة Chrome
- مستخدمو Windows ، انقر فوق زر قائمة Chrome (ثلاثة خطوط عمودية). إنه موجود على يمين شريط البحث. حدد "حول Google Chrome" من القائمة المنسدلة. سيتم فتح صفحة ويب جديدة وسيبحث Google Chrome تلقائيًا عن التحديثات.
- مستخدمو Mac ، حدد "Chrome" من شريط القائمة العلوي. انقر فوق "حول Google Chrome". سيتم فتح صفحة ويب جديدة وسيبحث Google Chrome تلقائيًا عن التحديثات.
- يتغير لون زر قائمة Chrome عند توفر تحديث جديد. يشير اللون الأخضر إلى أن التحديث كان متاحًا لمدة يومين. يعني اللون الأصفر أن التحديث كان متاحًا لمدة أربعة أيام. يعني اللون الأحمر أن التحديث كان متاحًا لمدة سبعة أيام.

الخطوة 3. انقر فوق "إعادة التشغيل" لإكمال التحديث
يجب عليك إنهاء Chrome لإنهاء العملية.

الخطوة 4. قم بتشغيل Google Chrome لمسح ذاكرة التخزين المؤقت والمحفوظات و / أو ملفات تعريف الارتباط
في كل مرة تزور فيها صفحة ويب ، يقوم متصفحك بتخزين البيانات. يمكن أن يؤدي مسح هذه البيانات بشكل منتظم إلى تحسين سرعة متصفحك.
- ذاكرة التخزين المؤقت: عند زيارة إحدى الصفحات ، تقوم ذاكرة التخزين المؤقت بتخزين المحتوى والصور محليًا. في المرة التالية التي تزور فيها الصفحة ، يمكن لذاكرة التخزين المؤقت استدعاء المحتوى وتحميله بسرعة. مع امتلاء ذاكرة التخزين المؤقت ، يستغرق الأمر وقتًا أطول للعثور على المحتوى والصور المرتبطة بصفحة معينة.
- السجل: تحتفظ المتصفحات بسجل لكل موقع تزوره. تتيح لك هذه الميزة استخدام زر الخلف والأمام. مسح سجل البحث الخاص بك يمحو هذا السجل.
- ملفات تعريف الارتباط: ملفات تعريف الارتباط هي ملفات تخزن معلومات عنك ، كمستخدم. قد تتضمن هذه المعلومات أسماء المستخدمين وكلمات المرور ومحتويات عربة التسوق الخاصة بك ومعلومات حسابك وإدخالات الملء التلقائي. سيؤدي مسح ملفات تعريف الارتباط إلى إزالة كل هذه البيانات المحفوظة.

الخطوة 5. اضغط على Ctrl+ ⇧ التحول+ حذف أو ⌘ الأمر+ ⇧ التحول+ حذف.
سيؤدي هذا إلى تشغيل مربع حوار.

الخطوة 6. حدد نوع البيانات التي ترغب في محوها
حدد المربع بجوار واحد أو أكثر من الخيارات التالية:
- "تاريخ التصفح"
- "ملفات تعريف الارتباط وبيانات الموقع والمكونات الإضافية الأخرى"
- "الصور والملفات المخزنة مؤقتًا".

الخطوة 7. انقر فوق مسح بيانات التصفح
الطريقة 2 من 8: Chrome on Mobile

الخطوة 1. قم بتحديث Google Chrome لأجهزة Apple
قم بتشغيل متجر التطبيقات. انقر فوق "تحديثات" (الموجودة في الركن الأيمن السفلي جدًا). قم بالتمرير عبر القائمة وابحث عن تحديث Google Chrome. اضغط على "تحديث".

الخطوة 2. قم بتحديث Google Chrome لنظام Android
قم بتشغيل متجر Google Play. انقر فوق زر القائمة (ثلاث نقاط في صف عمودي) - ابحث عن هذا الزر في الزاوية اليمنى العلوية من الشاشة. حدد "تطبيقاتي" من القائمة المنسدلة. قم بالتمرير عبر القائمة وابحث عن تحديث Google Chrome. اضغط على "تحديث".

الخطوة الثالثة. قم بتشغيل Google Chrome لمسح ذاكرة التخزين المؤقت والمحفوظات و / أو ملفات تعريف الارتباط
في كل مرة تزور فيها صفحة ويب ، يقوم متصفحك بتخزين البيانات. يمكن أن يؤدي مسح هذه البيانات بشكل منتظم إلى تحسين سرعة متصفحك.
- ذاكرة التخزين المؤقت: عند زيارة إحدى الصفحات ، تقوم ذاكرة التخزين المؤقت بتخزين المحتوى والصور محليًا. في المرة التالية التي تزور فيها الصفحة ، يمكن لذاكرة التخزين المؤقت استدعاء المحتوى وتحميله بسرعة. مع امتلاء ذاكرة التخزين المؤقت ، يستغرق الأمر وقتًا أطول للعثور على المحتوى والصور المرتبطة بصفحة معينة.
- السجل: تحتفظ المتصفحات بسجل لكل موقع تزوره. تتيح لك هذه الميزة استخدام زر الخلف والأمام. مسح سجل البحث الخاص بك يمحو هذا السجل.
- ملفات تعريف الارتباط: ملفات تعريف الارتباط هي ملفات تخزن معلومات عنك ، كمستخدم. قد تتضمن هذه المعلومات أسماء المستخدمين وكلمات المرور ومحتويات عربة التسوق الخاصة بك ومعلومات حسابك وإدخالات الملء التلقائي. سيؤدي مسح ملفات تعريف الارتباط إلى إزالة كل هذه البيانات المحفوظة.

الخطوة 4. انقر على زر القائمة
يقع هذا الزر المكون من ثلاث نقاط في صف عمودي في أعلى الزاوية اليمنى من الشاشة.

الخطوة 5. حدد "الإعدادات"

الخطوة 6. انقر فوق "الخصوصية" (Apple) أو "الخصوصية (المتقدمة)" (Android)

الخطوة 7. حدد "مسح محفوظات الاستعراض"
تنطبق هذه الخطوة على مستخدمي Android فقط.

الخطوة 8. اضغط على "Clear data from the" ثم حدد فترة زمنية
تنطبق هذه الخطوة على مستخدمي Android فقط.

الخطوة 9. حدد نوع البيانات التي ترغب في مسحها

الخطوة 10. اضغط على مسح بيانات التصفح (آبل) أو مسح البيانات (Android).
الطريقة الثالثة من 8: Safari على سطح المكتب

الخطوة 1. قم بتشغيل متجر التطبيقات

الخطوة 2. اضغط على أيقونة "Updates" في الجزء العلوي من النافذة
هذه الأيقونة (سهم لأسفل داخل دائرة) موجودة على يمين أيقونة "مشتراة" وعلى يسار شريط البحث.

الخطوة 3. قم بتثبيت آخر تحديث لنظام التشغيل OS X
تحديثات Safari مضمنة في تحديثات OS X من Apple. لتحديث Safari ، يجب عليك تثبيت أحدث إصدار من OS X. قد يؤدي تحديث Safari إلى تحسين السرعة والأمان والتوافق مع التكنولوجيا الجديدة وسهولة الاستخدام بشكل عام.

الخطوة 4. قم بتشغيل Safari لمسح ذاكرة التخزين المؤقت والمحفوظات و / أو ملفات تعريف الارتباط
في كل مرة تزور فيها صفحة ويب ، يقوم متصفحك بتخزين البيانات. يمكن أن يؤدي مسح هذه البيانات بشكل منتظم إلى تحسين سرعة متصفحك.
- ذاكرة التخزين المؤقت: عند زيارة إحدى الصفحات ، تقوم ذاكرة التخزين المؤقت بتخزين المحتوى والصور محليًا. في المرة التالية التي تزور فيها الصفحة ، يمكن لذاكرة التخزين المؤقت استدعاء المحتوى وتحميله بسرعة. مع امتلاء ذاكرة التخزين المؤقت ، يستغرق الأمر وقتًا أطول للعثور على المحتوى والصور المرتبطة بصفحة معينة.
- السجل: تحتفظ المتصفحات بسجل لكل موقع تزوره. تتيح لك هذه الميزة استخدام زر الخلف والأمام. مسح سجل البحث الخاص بك يمحو هذا السجل.
- ملفات تعريف الارتباط: ملفات تعريف الارتباط هي ملفات تخزن معلومات عنك ، كمستخدم. قد تتضمن هذه المعلومات أسماء المستخدمين وكلمات المرور ومحتويات عربة التسوق الخاصة بك ومعلومات حسابك وإدخالات الملء التلقائي. سيؤدي مسح ملفات تعريف الارتباط إلى إزالة كل هذه البيانات المحفوظة.

الخطوة 5. حدد "Safari" من شريط القائمة العلوي
إنه موجود على يمين أيقونة التفاح وعلى يسار "ملف".

الخطوة 6. انقر فوق "مسح المحفوظات"
..”. من الجيد ملاحظة أن هذا سيؤدي إلى مسح محفوظات المتصفح وذاكرة التخزين المؤقت وملفات تعريف الارتباط. إذا كنت تريد مسح السجل والاحتفاظ ببيانات Safari المخزنة ، فاضغط باستمرار على الزر ⌥ Option. سيصبح "مسح السجل" "مسح المحفوظات والاحتفاظ ببيانات موقع الويب". اضغط على هذا الخيار الجديد ثم حرر ⌥ Option.

الخطوة 7. اضغط على "كل المحفوظات" لتنشيط القائمة المنسدلة

الخطوة 8. حدد إطارًا زمنيًا من القائمة
سيقوم Safari فقط بمسح البيانات التي تم جمعها من الإطار الزمني الذي حددته. تشمل الخيارات:
- "آخر ساعة"
- "اليوم"
- "اليوم وأمس"
- "كل التاريخ" (افتراضي).

الخطوة 9. انقر فوق مسح المحفوظات
الطريقة 4 من 8: Safari على الهاتف المحمول

الخطوة 1. افتح "الإعدادات" لتحديث نظام التشغيل iOS الخاص بجهازك
مثل Safari لسطح المكتب ، يتم تحديث تطبيق Safari للجوال عندما تقوم بتثبيت أحدث إصدار من iOS على جهازك.

الخطوة 2. حدد "عام"

الخطوة 3. اضغط على "تحديث البرنامج"

الخطوة 4. حدد "التثبيت الآن"

الخطوة 5. أدخل رمز المرور الخاص بك عندما يُطلب منك ذلك

الخطوة 6. وافق على "الشروط والأحكام"
ستبدأ التحديث في غضون لحظات. بمجرد اكتماله ، سيكون تطبيق Safari محدثًا.

الخطوة 7. افتح "الإعدادات" لمسح محفوظات Safari وملفات تعريف الارتباط وذاكرة التخزين المؤقت
في كل مرة تزور فيها صفحة ويب ، يقوم متصفحك بتخزين البيانات. يمكن أن يؤدي مسح هذه البيانات بشكل منتظم إلى تحسين سرعة متصفحك.
- ذاكرة التخزين المؤقت: عند زيارة إحدى الصفحات ، تقوم ذاكرة التخزين المؤقت بتخزين المحتوى والصور محليًا. في المرة التالية التي تزور فيها الصفحة ، يمكن لذاكرة التخزين المؤقت استدعاء المحتوى وتحميله بسرعة. مع امتلاء ذاكرة التخزين المؤقت ، يستغرق الأمر وقتًا أطول للعثور على المحتوى والصور المرتبطة بصفحة معينة.
- السجل: تحتفظ المتصفحات بسجل لكل موقع تزوره. تتيح لك هذه الميزة استخدام زر الخلف والأمام. مسح سجل البحث الخاص بك يمحو هذا السجل.
- ملفات تعريف الارتباط: ملفات تعريف الارتباط هي ملفات تخزن معلومات عنك ، كمستخدم. قد تتضمن هذه المعلومات أسماء المستخدمين وكلمات المرور ومحتويات عربة التسوق الخاصة بك ومعلومات حسابك وإدخالات الملء التلقائي. سيؤدي مسح ملفات تعريف الارتباط إلى إزالة كل هذه البيانات المحفوظة.

الخطوة 8. حدد "Safari"

الخطوة 9. حدد "مسح المحفوظات والبيانات"
يرجى ملاحظة أن هذا سيؤدي إلى محو السجل وملفات تعريف الارتباط وذاكرة التخزين المؤقت.

الخطوة 10. اضغط على "مسح المحفوظات والبيانات"
الطريقة الخامسة من 8: Microsoft Edge

الخطوة 1. اسمح لـ Windows بتحديث متصفح Microsoft Edge تلقائيًا
بشكل افتراضي ، يقوم Windows تلقائيًا بتحديث برامج جهازك. إذا تم تعطيل هذه الميزة لسبب ما ، فلا يزال بإمكانك تحديث المتصفح يدويًا.

الخطوة 2. انقر على زر البداية

الخطوة 3. اكتب "تحديث" في شريط البحث

الخطوة 4. حدد "التحقق من وجود تحديثات" من قائمة النتائج
سيبدأ تنزيل أي تحديثات متوفرة على الفور.

الخطوة 5. قم بتشغيل Microsoft Edge لمسح بيانات المتصفح
في كل مرة تزور فيها صفحة ويب ، يقوم متصفحك بتخزين البيانات. يمكن أن يؤدي مسح هذه البيانات بشكل منتظم إلى تحسين سرعة متصفحك.
- ذاكرة التخزين المؤقت: عند زيارة إحدى الصفحات ، تقوم ذاكرة التخزين المؤقت بتخزين المحتوى والصور محليًا. في المرة التالية التي تزور فيها الصفحة ، يمكن لذاكرة التخزين المؤقت استدعاء المحتوى وتحميله بسرعة. مع امتلاء ذاكرة التخزين المؤقت ، يستغرق الأمر وقتًا أطول للعثور على المحتوى والصور المرتبطة بصفحة معينة.
- السجل: تحتفظ المتصفحات بسجل لكل موقع تزوره. مسح سجل البحث الخاص بك يمحو هذا السجل.
- ملفات تعريف الارتباط: ملفات تعريف الارتباط هي ملفات تخزن معلومات عنك ، كمستخدم. قد تتضمن هذه المعلومات أسماء المستخدمين وكلمات المرور ومحتويات عربة التسوق الخاصة بك ومعلومات حسابك وإدخالات الملء التلقائي. سيؤدي مسح ملفات تعريف الارتباط إلى إزالة كل هذه البيانات المحفوظة.

الخطوة 6. انقر على أيقونة Hub
هذه الأيقونة تبدو وكأنها فقرة من النص. إنه موجود على يمين شريط البحث.

الخطوة 7. حدد "المحفوظات"

الخطوة 8. انقر فوق "مسح كل المحفوظات"

الخطوة 9. حدد أنواع البيانات التي ترغب في محوها
تشمل الخيارات:
- "تاريخ التصفح"
- ملفات تعريف الارتباط وبيانات موقع الويب المحفوظة"
- البيانات والملفات المخزنة مؤقتًا"

الخطوة 10. انقر فوق "مسح"
الطريقة 6 من 8: متصفح Firefox على سطح المكتب

الخطوة الأولى. قم بتشغيل Firefox لتحديث المتصفح
بشكل افتراضي ، يقوم Firefox تلقائيًا بالبحث عن التحديثات وتثبيتها. ومع ذلك ، لا يزال بإمكانك تحديث متصفحك تلقائيًا. قد يؤدي تحديث متصفح الويب الخاص بك إلى تحسين السرعة والأمان والتوافق مع التكنولوجيا الجديدة وسهولة الاستخدام بشكل عام.

الخطوة الثانية. انقر على زر قائمة Firefox
حدد موقع هذا الرمز (ثلاثة خطوط أفقية) في الزاوية اليمنى العليا من النافذة.

الخطوة الثالثة. حدد زر قائمة المساعدة المفتوحة
توجد هذه الأيقونة (علامة الاستفهام داخل دائرة) أسفل القائمة المنسدلة.

الخطوة 4. انقر فوق "حول Firefox"
سيقوم Firefox تلقائيًا بالبحث عن التحديثات.

الخطوة 5. قم بتثبيت التحديث إذا كان متاحًا

الخطوة 6. قم بتشغيل Firefox لمسح السجل وملفات تعريف الارتباط وذاكرة التخزين المؤقت
في كل مرة تزور فيها صفحة ويب ، يقوم متصفحك بتخزين البيانات. يمكن أن يؤدي مسح هذه البيانات بشكل منتظم إلى تحسين سرعة متصفحك.
- ذاكرة التخزين المؤقت: عند زيارة إحدى الصفحات ، تقوم ذاكرة التخزين المؤقت بتخزين المحتوى والصور محليًا. في المرة التالية التي تزور فيها الصفحة ، يمكن لذاكرة التخزين المؤقت استدعاء المحتوى وتحميله بسرعة. مع امتلاء ذاكرة التخزين المؤقت ، يستغرق الأمر وقتًا أطول للعثور على المحتوى والصور المرتبطة بصفحة معينة.
- السجل: تحتفظ المتصفحات بسجل لكل موقع تزوره. تتيح لك هذه الميزة استخدام زر الخلف والأمام. مسح سجل البحث الخاص بك يمحو هذا السجل.
- ملفات تعريف الارتباط: ملفات تعريف الارتباط هي ملفات تخزن معلومات عنك ، كمستخدم. قد تتضمن هذه المعلومات أسماء المستخدمين وكلمات المرور ومحتويات عربة التسوق الخاصة بك ومعلومات حسابك وإدخالات الملء التلقائي. سيؤدي مسح ملفات تعريف الارتباط إلى إزالة كل هذه البيانات المحفوظة.

الخطوة 7. اضغط على Ctrl+ ⇧ التحول+ حذف أو ⌘ الأمر+ ⇧ التحول+ حذف.
سيؤدي هذا إلى تشغيل مربع حوار.

الخطوة الثامنة. انقر على السهم المتجه لأسفل الموجود على يسار "التفاصيل"
سيؤدي هذا إلى توسيع القائمة.

الخطوة 9. حدد نوع البيانات التي ترغب في مسحها
حدد المربع بجوار واحد أو أكثر من الخيارات التالية:
- "سجل التصفح والتنزيلات"
- "بسكويت"
- "مخبأ"
- بشكل افتراضي ، سيتم أيضًا تحديد "محفوظات البحث والبحث" و "عمليات تسجيل الدخول النشطة". يمكنك إلغاء تحديد المربعات المجاورة لهذين الخيارين إذا رغبت في ذلك.

الخطوة 10. انقر فوق "آخر ساعة" على يمين "النطاق الزمني المطلوب مسحه"
سيؤدي هذا إلى تنشيط القائمة المنسدلة.

الخطوة 11. حدد نطاقًا زمنيًا لمسحه من القائمة
تشمل الخيارات:
- "الساعة الأخيرة"
- "آخر ساعتين"
- "آخر أربع ساعات"
- "اليوم"
- "كل شىء"

الخطوة 12. انقر فوق امسح الآن
الطريقة 7 من 8: Firefox على الهاتف المحمول

الخطوة 1. افتح App Store لتحديث Firefox على جهاز Apple الخاص بك

الخطوة 2. انقر فوق "تحديثات"
يقع هذا في الزاوية اليمنى السفلية.

الخطوة الثالثة. قم بالتمرير خلال القائمة وابحث عن تحديث Firefox
اضغط على "تحديث"

الخطوة 4. افتح متجر Google Play لتحديث Firefox على جهاز Android الخاص بك

الخطوة 5. انقر فوق زر القائمة
توجد هذه الأيقونة المكونة من ثلاث نقاط في صف عمودي في أعلى الزاوية اليمنى من الشاشة.
- حدد "تطبيقاتي" من القائمة المنسدلة.
- قم بالتمرير خلال القائمة وابحث عن تحديث Firefox.
- اضغط على "تحديث".

الخطوة 6. قم بتشغيل Firefox لمسح بيانات المتصفح على جهاز Apple الخاص بك
في كل مرة تزور فيها صفحة ويب ، يقوم متصفحك بتخزين البيانات. يمكن أن يؤدي مسح هذه البيانات بشكل منتظم إلى تحسين سرعة متصفحك.
- ذاكرة التخزين المؤقت: عند زيارة إحدى الصفحات ، تقوم ذاكرة التخزين المؤقت بتخزين المحتوى والصور محليًا. في المرة التالية التي تزور فيها الصفحة ، يمكن لذاكرة التخزين المؤقت استدعاء المحتوى وتحميله بسرعة. مع امتلاء ذاكرة التخزين المؤقت ، يستغرق الأمر وقتًا أطول للعثور على المحتوى والصور المرتبطة بصفحة معينة.
- السجل: تحتفظ المتصفحات بسجل لكل موقع تزوره. تتيح لك هذه الميزة استخدام زر الخلف والأمام. مسح سجل البحث الخاص بك يمحو هذا السجل.
- ملفات تعريف الارتباط: ملفات تعريف الارتباط هي ملفات تخزن معلومات عنك ، كمستخدم. قد تتضمن هذه المعلومات أسماء المستخدمين وكلمات المرور ومحتويات عربة التسوق الخاصة بك ومعلومات حسابك وإدخالات الملء التلقائي. سيؤدي مسح ملفات تعريف الارتباط إلى إزالة كل هذه البيانات المحفوظة.

الخطوة 7. انقر فوق أيقونة علامة التبويب
تقع هذه الأيقونة - مربع بها رقم - في الزاوية اليمنى العلوية من الشاشة.

الخطوة 8. انقر على أيقونة الإعدادات
ابحث عن هذا الرمز (عجلة تروس) في الزاوية العلوية اليسرى من الشاشة.

الخطوة 9. اضغط على "امسح البيانات الخاصة"
يوجد هذا الخيار في قسم "الخصوصية".

الخطوة 10. حرك أزرار التبديل من اليسار إلى اليمين لتحديد أنواع المعلومات التي تريد مسحها
بشكل افتراضي ، يتم تحديد الخيارات التالية:
- "تاريخ التصفح"
- "مخبأ"
- "بسكويت"
- "بيانات موقع الويب غير المتصل"

الخطوة 11. اضغط على "امسح البيانات الخاصة"

الخطوة 12. قم بتشغيل Firefox على جهاز Android الخاص بك لمسح ذاكرة التخزين المؤقت للمتصفح والمحفوظات وملفات تعريف الارتباط
في كل مرة تزور فيها صفحة ويب ، يقوم متصفحك بتخزين البيانات. يمكن أن يؤدي مسح هذه البيانات بشكل منتظم إلى تحسين سرعة متصفحك.
- ذاكرة التخزين المؤقت: عند زيارة إحدى الصفحات ، تقوم ذاكرة التخزين المؤقت بتخزين المحتوى والصور محليًا. في المرة التالية التي تزور فيها الصفحة ، يمكن لذاكرة التخزين المؤقت استدعاء المحتوى وتحميله بسرعة. مع امتلاء ذاكرة التخزين المؤقت ، يستغرق الأمر وقتًا أطول للعثور على المحتوى والصور المرتبطة بصفحة معينة.
- السجل: تحتفظ المتصفحات بسجل لكل موقع تزوره. مسح سجل البحث الخاص بك يمحو هذا السجل.
- ملفات تعريف الارتباط: ملفات تعريف الارتباط هي ملفات تخزن معلومات عنك ، كمستخدم. قد تتضمن هذه المعلومات أسماء المستخدمين وكلمات المرور ومحتويات عربة التسوق الخاصة بك ومعلومات حسابك وإدخالات الملء التلقائي. سيؤدي مسح ملفات تعريف الارتباط إلى إزالة كل هذه البيانات المحفوظة.

الخطوة 13. اضغط على زر القائمة
هذا الرمز هو ثلاث نقاط عمودية. يقع زر القائمة عادةً في الزاوية اليمنى العلوية من الشاشة.

الخطوة 14. حدد "الإعدادات"
في بعض الأجهزة ، قد تضطر إلى النقر فوق "المزيد" ثم "الإعدادات".

الخطوة 15. اضغط على "امسح البيانات الخاصة"

الخطوة 16. حدد المربعات المجاورة لنوع البيانات التي ترغب في مسحها
تشمل الخيارات:
- "سجل التصفح والتنزيلات"
- "ملفات تعريف الارتباط وعمليات تسجيل الدخول النشطة"
- "مخبأ"

الخطوة 17. اضغط على "مسح البيانات"
الطريقة 8 من 8: Internet Explorer

الخطوة 1. اسمح لـ Windows بتحديث Internet Explorer تلقائيًا
يقوم Windows 10 تلقائيًا بتحديث Internet Explorer. يمكن لمستخدمي Windows Vista و 7 و 8 تمكين التحديثات التلقائية. إذا لزم الأمر ، يمكنك البحث عن التحديثات يدويًا.

الخطوة 2. قم بتشغيل تطبيق "الإعدادات"
بالنسبة لمستخدمي Windows Vista و 7 و 8 ، افتح "لوحة التحكم".

الخطوة 3. حدد "Windows Update"

الخطوة 4. انقر فوق "التحقق من وجود تحديثات"
ستبدأ عملية التحديث على الفور.

الخطوة 5. قم بتشغيل Internet Explorer لمسح ذاكرة التخزين المؤقت والمحفوظات وملفات تعريف الارتباط بالمتصفح
في كل مرة تزور فيها صفحة ويب ، يقوم متصفحك بتخزين البيانات. يمكن أن يؤدي مسح هذه البيانات بشكل منتظم إلى تحسين سرعة متصفحك.
- ذاكرة التخزين المؤقت: عند زيارة إحدى الصفحات ، تقوم ذاكرة التخزين المؤقت بتخزين المحتوى والصور محليًا. في المرة التالية التي تزور فيها الصفحة ، يمكن لذاكرة التخزين المؤقت استدعاء المحتوى وتحميله بسرعة. مع امتلاء ذاكرة التخزين المؤقت ، يستغرق الأمر وقتًا أطول للعثور على المحتوى والصور المرتبطة بصفحة معينة.
- السجل: تحتفظ المتصفحات بسجل لكل موقع تزوره. مسح سجل البحث الخاص بك يمحو هذا السجل.
- ملفات تعريف الارتباط: ملفات تعريف الارتباط هي ملفات تخزن معلومات عنك ، كمستخدم.قد تتضمن هذه المعلومات أسماء المستخدمين وكلمات المرور ومحتويات عربة التسوق الخاصة بك ومعلومات حسابك وإدخالات الملء التلقائي. سيؤدي مسح ملفات تعريف الارتباط إلى إزالة كل هذه البيانات المحفوظة.

الخطوة 6. اضغط على Ctrl+ ⇧ التحول+ حذف أو ⌘ الأمر+ ⇧ التحول+ حذف.
سيؤدي هذا إلى تشغيل مربع حوار.

الخطوة 7. حدد المربعات الموجودة بجوار البيانات التي ترغب في محوها
تشمل الخيارات:
- "ملفات الإنترنت المؤقتة وملفات الموقع".
- "ملفات تعريف الارتباط وبيانات مواقع الويب"
- "تاريخ"