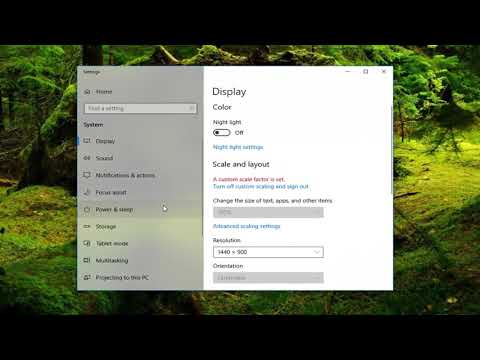مع كثرة الهجمات الأخيرة من قبل المتصيدون عبر الإنترنت على اجتماعات Zoom بسبب جائحة فيروس كورونا (المعروف باسم "Zoom Bombing") ، قد تتساءل كيف يمكنك التحكم في من يمكنه الانضمام إلى اجتماعك أو ندوتك عبر الإنترنت. من خلال اتخاذ هذه الخطوات ، يمكنك التأكد من أن اجتماع Zoom (أو أي برنامج اجتماع آخر) لا يتعرض لهذا النوع من الهجمات الكارثية.
خطوات

الخطوة 1. ابق على اطلاع
تأكد من أن برنامج عميل Zoom الخاص بك وأن جهاز الكمبيوتر / جهاز Mac الخاص بك يعمل ببرنامج محدث. يحتوي البرنامج الجديد على إصلاحات للأمان والأخطاء بالإضافة إلى ميزات جديدة. قد يؤدي استخدام البرامج القديمة إلى تعريضك للتهديدات غير المرغوب فيها ، بما في ذلك الفيروسات التي يمكنها سرقة البيانات واختطاف الاجتماعات.
لتحديث عميل Zoom الخاص بك ، انقر فوق ملف التعريف الخاص بك في الزاوية اليمنى العليا وحدد "التحقق من وجود تحديثات". تتطلب التحديثات الإلزامية أن تقوم بتثبيتها قبل متابعة استخدام Zoom لأسباب أمنية. تحتوي التحديثات الاختيارية على ميزات جديدة وليست مطلوبة للحصول على أفضل تجربة من Zoom

الخطوة 2. قم بتعيين كلمة مرور لاجتماعك
تحدث العديد من هجمات مكالمات الفيديو عندما يكون الاجتماع أو ندوة الويب مفتوحًا ، مما يعني أنه يمكن لأي شخص الانضمام. كل ما يتطلبه الأمر هو إدخال متسلل أو قزم معرف الاجتماع المكون من 10 أرقام للانضمام إلى مكالمة Zoom. إذا لم يكن الاجتماع محميًا بكلمة مرور ، فسيتمكنون من الانضمام لعدد غير محدود من المرات.
لطلب كلمات مرور لكل اجتماع Zoom ، انتقل إلى إعدادات حساب Zoom وحدد "طلب كلمة مرور عند جدولة اجتماعات جديدة" ، و "طلب كلمة مرور للاجتماعات الفورية" ، و "طلب كلمة مرور لمعرف الاجتماع الشخصي (PMI) ،" و "مطلوب كلمة المرور للمشاركين الذين ينضمون عبر الهاتف."

الخطوة 3. استخدم ميزة "غرفة الانتظار"
"غرفة الانتظار" هي غرفة افتراضية يدخلها جميع المشاركين قبل الانضمام إلى الاجتماع الفعلي (أو قبل بدء الاجتماع أو بعد انتهاء الاجتماع). مع تمكين هذه الميزة ، يمكنك السماح لبعض المشاركين بالانضمام إلى المكالمة مع ترك مستخدمين غير معروفين ينتظرون إلى أجل غير مسمى. كن مضيفًا للاجتماع ، وانتقل إلى شريط أدوات أمان Zoom ، وحدد "تمكين غرفة الانتظار". مع تشغيل هذا ، سيتم إعلامك في كل مرة يخطو فيها أفراد جدد على غرفتك ويريدون الوصول إليها. يمكنك التحكم في ما إذا كان الضيوف (أي الذين تم تسجيل خروجهم) أو جميع المشاركين سيتم وضعهم في غرفة الانتظار من نفس الصفحة.

الخطوة 4. تعرف على كيفية إقلاع مستخدم من الاجتماع
لا يمكن للمستخدم الذي تم رفضه الانضمام إلى الاجتماع مرة أخرى ما لم يتم تمكين "السماح للمشاركين الذين تمت إزالتهم بالانضمام مرة أخرى" في إعدادات Zoom. لأسباب تتعلق بالأمان ، احتفظ بهذا الإعداد معطلاً لمنع المتصيدون من الانضمام مرة أخرى.
لطرد شخص ما من الاجتماع ، انقر فوق علامة التبويب "المشاركون" في شاشة Zoom ، وابحث عن الجاني الذي ترغب في طرده - ثم انقر فوق الزر "المزيد" على الجانب الأيمن ، ثم انقر فوق "إزالة". بمجرد الإزالة ، لا يمكنهم الانضمام مرة أخرى

الخطوة 5. قفل الاجتماع
بعد انضمام الجميع ، قم بقفل الاجتماع لمنع انضمام مستخدمين إضافيين. سيؤدي هذا أيضًا إلى منع المتصيدون من الانضمام. ومع ذلك ، كن حذرًا من أنه قد يمنع المستخدمين الشرعيين في مؤسستك من الانضمام إلى الاجتماع.
- لقفل الاجتماع ، انقر على "قفل الاجتماع" في علامة تبويب الأمان. لا يزال بإمكان المستخدمين الذين قاموا بتسجيل الدخول بالفعل إلى الاجتماع مغادرته ، ولكن لا يمكن للمستخدمين الذين لم يكونوا قد سجلوا دخولهم في الوقت الذي يتم فيه قفل الاجتماع الانضمام.
- إذا وصل الاجتماع إلى عدد الأشخاص المطلوب ، فسيكون لدى المضيف خيار قفل الجلسة لمنع أي شخص غير مرغوب فيه من دخول الاجتماع. للقيام بذلك ، انقر فوق شريط أدوات "الأمان" في نافذة التكبير / التصغير.

الخطوة 6. قم بتعطيل الشاشة و / أو مشاركة الفيديو والدردشة وإعادة التسمية والتعليقات التوضيحية
لمنع المستخدمين من إساءة استخدام ميزات Zoom للتصيد ، قم بتعطيل استخدام مشاركة الشاشة والدردشة وإعادة التسمية والتعليقات التوضيحية. بهذه الطريقة ، يمكنك أنت (المضيف) فقط استخدام هذه الميزات. يمكنك القيام بكل هذا ضمن علامة التبويب "الأمان".
- يمكنك دائمًا إعادة تمكين كل ميزة إذا دعت الحاجة (للعروض التقديمية الجماعية).
-
قم بتعطيل بث الفيديو الخاص بهذا الشخص لمنع أفراد معينين من إحداث فوضى قد تشتت انتباه أقرانهم. بصفتك مضيفًا ، يمكنك كتم صوت أو تعطيل فيديو هذا الشخص الذي يشتت انتباه أقرانه من خلال النقر على "المزيد" ثم "إيقاف الفيديو".

تعطيل Video - قم بتعطيل مشاركة الشاشة إذا كان ما يشاركه أحد الحاضرين يؤدي إلى تشتيت الانتباه والتأكد من أن المضيف فقط لديه القدرة على مشاركة الشاشة. انقر فوق علامة التبويب "الأمان" في Zoom ، ثم انقر فوق "مشاركة الشاشة". بمجرد التمكين (إعادة تحديده) ، لن يتمكن المشاركون من مشاركة شاشاتهم الخاصة إلا إذا حصلوا على موافقة منك للقيام بذلك.

الخطوة 7. تعرف على كيفية كتم صوت الجميع مرة واحدة
لكتم صوت الجميع ، انتقل إلى "إدارة المشاركين" ، ثم اختر "كتم صوت الكل". سيؤدي هذا إلى كتم صوت الجميع في المؤتمر في نفس الوقت. يمكنك أيضًا إلغاء تحديد المربع "السماح للمشاركين بإعادة صوت أنفسهم" لمنع المقاطعات حتى يصبح من الضروري التحدث.