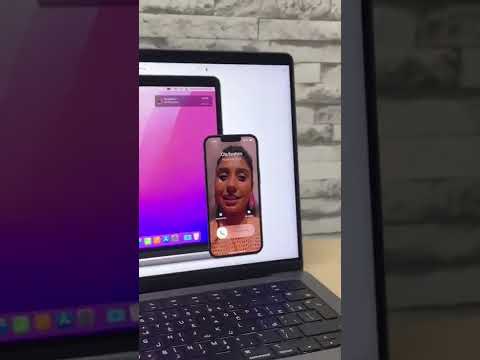تعلمك مقالة ويكي هاو هذه كيفية تنزيل تطبيقات جديدة وتثبيتها على جهاز الكمبيوتر الخاص بك باستخدام نظام التشغيل Linux. في معظم توزيعات Linux ، يوجد تطبيق مخصص يأتي مع واجهة مستخدم رسومية بسيطة (GUI) لتثبيت البرامج على جهاز الكمبيوتر الخاص بك. بدلاً من ذلك ، يمكنك استخدام أداة Snap على أي توزيعة Linux ، وتثبيت التطبيقات عبر نظام إدارة حزمة Snappy. يمكنك أيضًا استخدام مدير حزم Apt على Ubuntu أو الأنظمة الأخرى المستندة إلى Debian لتثبيت البرنامج مباشرةً من المستودعات الرسمية.
خطوات
الطريقة 1 من 3: استخدام Ubuntu Software Center

الخطوة 1. انقر فوق رمز داش على سطح المكتب الخاص بك
يبدو هذا الزر على شكل دائرة دائرية في الزاوية العلوية اليسرى. سيفتح القائمة الخاصة بك.

الخطوة 2. ابحث عن وانقر فوق Software Center في قائمة Dash
يبدو رمز مركز البرامج على شكل حرف "A" أبيض على حقيبة تسوق برتقالية. سيفتح متجر البرامج في نافذة جديدة.
- قد تتمكن أيضًا من العثور على هذا الرمز على الجانب الأيسر من سطح المكتب.
- إذا كنت تستخدم توزيعة Linux مختلفة عن Ubuntu ، فقد يكون لديك واجهة مستخدم رسومية مشابهة لتثبيت برنامج جديد. تفحص ال برمجة أو التطبيقات في بيئة سطح المكتب لديك.

الخطوة الثالثة. ابحث عن البرنامج الذي تريد تثبيته وانقر فوقه
يمكنك إما تصفح الفئات من القائمة الموجودة على الجانب الأيسر ، أو كتابة ما تبحث عنه في مربع البحث أعلى اليمين.

الخطوة 4. انقر على زر التثبيت بجوار التطبيق
سيؤدي هذا إلى تنزيل البرنامج المحدد وتثبيته على جهاز الكمبيوتر الخاص بك.
سيتعين عليك التحقق من كلمة مرور مستخدم مسؤول جهاز الكمبيوتر الخاص بك

الخطوة 5. اكتب كلمة مرور حسابك
حدد اسم المستخدم الخاص بك في القائمة المنسدلة ، واكتب كلمة المرور الخاصة بك في حقل كلمة المرور.

الخطوة 6. انقر على زر المصادقة
سيؤدي هذا إلى التحقق من كلمة مرور المستخدم وتثبيت التطبيق المحدد.
يمكنك فتح التطبيق من خلال النقر على أيقونته في المشغل على يسار الشاشة
الطريقة 2 من 3: استخدام متجر Snap

الخطوة الأولى: افتح متجر Snapcraft في متصفح الإنترنت الخاص بك
اكتب أو الصق https://snapcraft.io/store في شريط عنوان المتصفح ، واضغط على ↵ Enter أو ⏎ Return على شاشتك.

الخطوة 2. انقر فوق علامة التبويب المتجر
يوجد هذا الزر على شريط تنقل رمادي أعلى الصفحة.

الخطوة الثالثة. ابحث عن البرنامج الذي تريد تثبيته وانقر فوقه
سيؤدي هذا إلى فتح تفاصيل التطبيق المحدد في صفحة جديدة.

الخطوة 4. قم بالتمرير لأسفل وحدد توزيعة Linux الخاصة بك
يتوفر Snap في مجموعة متنوعة من توزيعات Linux المختلفة ، بما في ذلك Ubuntu و Fedora و CentOS و Linux Mint.
- سيؤدي هذا إلى فتح صفحة جديدة ، وإظهار إرشادات موجه الأوامر المحددة لنظامك.
- إذا كان لديك بالفعل أداة snapd مثبتة وممكّنة على نظامك ، فما عليك سوى النقر فوق اللون الأخضر تثبيت زر في صفحة معلومات التطبيق لرؤية أمر التثبيت.

الخطوة 5. افتح نافذة طرفية على جهاز الكمبيوتر الخاص بك
يمكنك فتح موجه الأوامر من قائمة تطبيقات بيئة سطح المكتب.

الخطوة 6. قم بتشغيل أوامر "Enable snapd" من صفحة الويب
اتبع التعليمات الخاصة بتوزيع Linux الخاص بك ، وقم بتشغيل الأوامر المطلوبة في Terminal لتثبيت أداة snapd.
- لن تتطلب بعض الأنظمة مثل Ubuntu 19.04 و 18.10 أي تثبيت إضافي. تم تثبيت Snap بالفعل وجاهز للاستخدام.
- قد يتطلب نظامك خطوات متعددة لتثبيت Snap وتمكينه. يتم توفير جميع الأوامر المطلوبة في هذه الصفحة لكل نظام متاح.

الخطوة 7. اكتب أمر تثبيت التطبيق المحدد وقم بتشغيله في Terminal
بعد تمكين Snap على جهاز الكمبيوتر الخاص بك ، ابحث عن موجه أوامر التثبيت للتطبيق المحدد في الزاوية اليمنى السفلية ، وقم بتشغيله على جهاز الكمبيوتر الخاص بك.
- يشبه هذا الأمر غالبًا تثبيت sudo snap ، مثل sudo snap install opera لمتصفح الويب Opera.
- سيؤدي هذا إلى تثبيت التطبيق المحدد على جهاز الكمبيوتر الخاص بك.
طريقة 3 من 3: استخدام Ubuntu Apt Manager

الخطوة الأولى. افتح نافذة طرفية في نظام Ubuntu / Debian
انقر فوق رمز داش في الجزء العلوي الأيسر وحدد ملف صالة التطبيق لفتح نافذة جديدة.
بدلاً من ذلك ، اضغط على Ctrl + Alt + T على لوحة المفاتيح لفتح نافذة طرفية جديدة

الخطوة 2. اكتب sudo apt-get update في Terminal
سيقوم هذا الأمر بتحديث مستودعاتك ، والتأكد من أن لديك جميع حزم البرامج الأحدث للتثبيت.

الخطوة الثالثة. اضغط على زر الإدخال ↵ Enter أو ⏎ العودة على لوحة المفاتيح الخاصة بك.
سيؤدي هذا إلى تشغيل الأمر وتحديث مستودعاتك.
إذا طُلب منك ، أدخل كلمة مرور المستخدم الخاصة بك لتشغيل الأمر

الخطوة 4. قم بتشغيل sudo apt-get Upgrade في Terminal
سيقوم هذا الأمر بترقية جميع البرامج المثبتة على جهاز الكمبيوتر الخاص بك إلى أحدث الإصدارات.

الخطوة 5. قم بتشغيل sudo apt-cache search [اسم الحزمة] للبحث
يمكنك استخدام هذا الأمر للبحث والعثور على البرامج المراد تثبيتها.
- ستحصل على قائمة بالحزم المطابقة أسفل أمر البحث الخاص بك.
- على سبيل المثال ، يمكنك تشغيل sudo apt-cache search "opera-stabil" للعثور على أحدث إصدار ثابت من متصفح Opera المتاح للتثبيت.

الخطوة 6. قم بتشغيل sudo apt-cache show "اسم الحزمة" لمعرفة التفاصيل
سيعرض هذا الأمر تفاصيل أي حزمة برامج متاحة ، بما في ذلك الإصدار والبنية وحجم التثبيت.
على سبيل المثال ، قم بتشغيل sudo apt-cache show opera-stabil لرؤية تفاصيل الحزمة لأحدث إصدار ثابت من متصفح الويب Opera

الخطوة 7. قم بتشغيل sudo apt-get install "اسم الحزمة" للتثبيت
سيقوم هذا الأمر بتثبيت حزمة البرامج المحددة على نظامك.
على سبيل المثال ، سيقوم sudo apt-get install opera-stabil بتثبيت أحدث إصدار ثابت من متصفح الويب Opera

الخطوة 8. أدخل Y لمتابعة التثبيت
عندما يسألك الجهاز الطرفي "هل تريد المتابعة؟ [نعم / لا] ،" أدخل Y للمتابعة ، وقم بتثبيت البرنامج على جهاز الكمبيوتر الخاص بك.

الخطوة 9. أضف - إعادة التثبيت في نهاية أمر التثبيت لإعادة التثبيت
إذا كنت تواجه مشكلات مع برنامج لديك بالفعل وتريد إعادة تثبيته ، فقم بتشغيل أمر التثبيت القياسي مع إضافة هذه القطعة في النهاية.
على سبيل المثال ، إذا كان لديك متصفح Opera الثابت وتريد إعادة تثبيته ، فقم بتشغيل الأمر sudo apt-get install opera-stabil --reinstall

الخطوة 10. قم بتشغيل sudo apt-get remove "اسم الحزمة" لإلغاء التثبيت
إذا كنت ترغب في إزالة أحد التطبيقات من جهاز الكمبيوتر الخاص بك ، فقم بتشغيل هذا الأمر لإلغاء تثبيته وإزالة ملفات البرامج من جهاز الكمبيوتر الخاص بك.