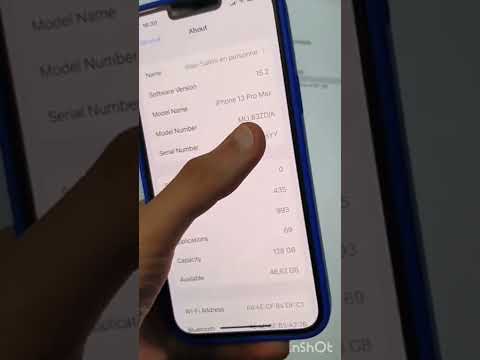تعلمك مقالة wikiHow هذه كيفية تحويل ملف فيديو AVI إلى MP4 على نظام Mac. يعد كل من AVI و MP4 تنسيقات ملفات الفيديو. يعد MP4 أكثر شمولية من AVI. هناك عدد من التطبيقات المجانية التي يمكنها تحويل AVI إلى MP4. فرملة اليد هي الأكثر شعبية. يمكنك أيضًا تنزيل Free MP4 Converter من متجر التطبيقات.
خطوات
الطريقة 1 من 2: استخدام محول MP4 المجاني

الخطوة 1. افتح متجر التطبيقات
App Store هو التطبيق الذي يحتوي على رمز أزرق دائري بحرف كبير أبيض "A".

الخطوة 2. اكتب Free MP4 Converter في شريط البحث
يقع شريط البحث في الزاوية العلوية اليمنى.

الخطوة الثالثة. انقر فوق GET ضمن Free MP4 Converter
Free MP4 Converter هو التطبيق الذي يحتوي على صورة زرقاء وسوداء لشرائط فيلم ولافتة خضراء مكتوب عليها "مجاني".

الخطوة 4. انقر فوق تثبيت التطبيق
بعد النقر فوق "الحصول على" ، يتحول الزر إلى زر أخضر يشير إلى "تثبيت التطبيق".

الخطوة 5. انقر فوق إضافة ملف
يوجد في الزاوية العلوية اليسرى من تطبيق Free MP4 Converter. سيؤدي هذا إلى فتح نوافذ متصفح الملفات.

الخطوة 6. حدد ملف AVI
استخدم نافذة متصفح الملفات للانتقال إلى ملف AVI والنقر فوقه لتحديده. سيتم تمييز الملف باللون الأزرق.

الخطوة 7. انقر فوق فتح
يوجد هذا الزر في الزاوية اليمنى السفلية من نافذة متصفح الملفات. سيؤدي ذلك إلى فتح الملف في Free MP4 Converter.

الخطوة 8. حدد فيديو MPEG-4
يوجد هذا الزر أعلى القائمة المنسدلة بجوار "الملف الشخصي" في الجزء السفلي من التطبيق.

الخطوة 9. انقر فوق تحويل
إنه الزر الأزرق الكبير في الزاوية اليمنى السفلية. سيبدأ هذا في تحويل الملف إلى تنسيق MP4.
الطريقة 2 من 2: استخدام فرملة اليد

الخطوة 1. افتح فرملة اليد
إنه التطبيق الذي يحتوي على صورة أناناس ومشروب استوائي.
- انقر هنا لتنزيل وتثبيت HandBrake لنظام التشغيل Mac.
- إذا تلقيت رسالة تفيد بأنه لا يمكنك فتح HandBrake لأنه تطبيق من مصدر غير محدد ، فافتح تفضيلات النظام ، ثم انقر فوق الأمان والخصوصية. انقر على "فتح" ضمن "السماح للتطبيقات التي تم تنزيلها من:"

الخطوة 2. انقر فوق فتح المصدر
إنه الزر الذي يحتوي على صورة تشبه لوحة التصفيق للمخرجين في الزاوية العلوية اليمنى. هذا سوف يفتح

الخطوة الثالثة. حدد فيلم AVI وانقر فوق فتح
فيلم AVI هو أي ملف فيلم له ملحق ملف ".avi" في نهاية اسم الملف. يمكنك التنقل في جهاز Mac الخاص بك باستخدام المجلدات الموجودة في الشريط الجانبي على اليسار ، أو القائمة المنسدلة في الأعلى. ثم انقر على "فتح" في الركن الأيمن السفلي من نافذة المتصفح.

الخطوة 4. حدد "ملف MP4" بجوار "التنسيق:
استخدم القائمة المنسدلة بجوار "تنسيق" لتحديد "ملف MP4".

الخطوة 5. انقر فوق ابدأ
إنه الزر الأخضر مع مثلث التشغيل أعلى HandBrake. سيؤدي هذا إلى تحويل ملف AVI إلى MP4.