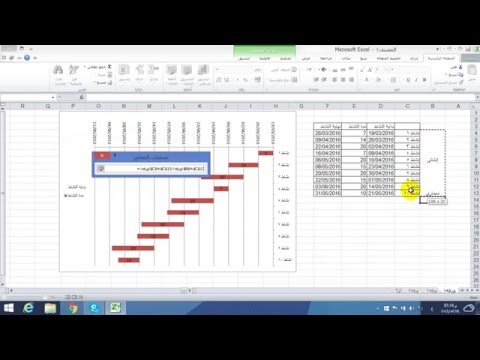تعلمك مقالة ويكي هاو هذه كيفية حفظ نسخة من جدول بيانات Excel بتنسيق قيم مفصولة بفواصل (CSV) باستخدام جهاز كمبيوتر.
خطوات

الخطوة 1. افتح ملف جدول بيانات Excel
ابحث عن ملف Excel الذي تريد تحريره على جهاز الكمبيوتر الخاص بك ، وافتحه.

الخطوة 2. انقر فوق علامة التبويب ملف
يوجد هذا الزر في الزاوية العلوية اليسرى من شاشتك. سيفتح قائمة بجميع خيارات الملفات الخاصة بك.

الخطوة الثالثة. انقر فوق "حفظ باسم" في قائمة "ملف"
سيسمح لك هذا الخيار بحفظ جدول البيانات هذا بتنسيق ملف مختلف. سيؤدي النقر فوق فتح نافذة منبثقة جديدة.
بدلاً من ذلك ، يمكنك استخدام اختصار لوحة المفاتيح هنا. الاختصار لـ حفظ باسم هي ⌘ Command + ⇧ Shift + S على نظام Mac ، و Control + Shift + S على نظام Windows.

الخطوة 4. انقر فوق شريط المحدد بجوار تنسيق الملف
يوجد في الجزء السفلي من نافذة حفظ باسم. سيؤدي النقر فوق فتح قائمة بجميع تنسيقات الملفات المتاحة في القائمة المنسدلة.

الخطوة 5. حدد قيم مفصولة بفواصل (.csv) كتنسيق الملف الخاص بك
عند تحديد هذا الخيار ، يمكنك حفظ نسخة من ملف جدول البيانات بتنسيق CSV.

الخطوة 6. حدد مكان الحفظ
تصفح مجلداتك في نافذة حفظ باسم ، وحدد موقعًا لحفظ ملف CSV الخاص بك.

الخطوة 7. انقر فوق حفظ
يوجد هذا الزر في الركن الأيمن السفلي من نافذة حفظ باسم. سيحفظ نسخة من جدول البيانات بتنسيق CSV.