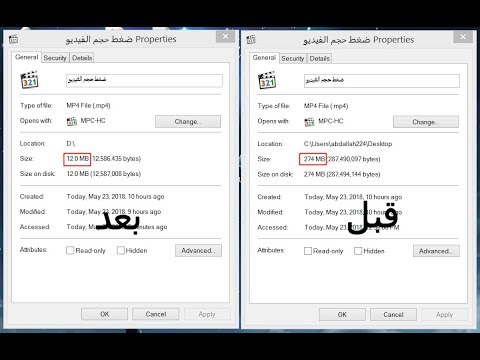يعلمك هذا المقال كيفية تنزيل مقاطع فيديو عالية الجودة (HD) من مواقع مثل YouTube باستخدام البرنامج المجاني VideoProc. يجب أن يتم تحميل مقاطع الفيديو بدقة عالية من أجل تنزيلها بدقة عالية. ومع ذلك ، يقتصر العديد من برامج التنزيل على تنزيل تعريف قياسي منخفض الجودة (SD) فقط ، لذلك ستحتاج إلى استخدام برنامج مثل VideoProc لهذا الغرض.
خطوات
الطريقة 1 من 4: استخدام Video Proc

الخطوة الأولى: اذهب إلى https://www.savethevideo.com/videoproc باستخدام متصفح الويب
VideoProc هو أحد منتجات SaveTheVideo الذي يقوم بتنزيل مقاطع الفيديو من مواقع الويب بدقة عالية ، والتي لا تستطيع العديد من الخدمات عبر الإنترنت تقديمها.
- يمكنك إما الدفع لإلغاء تأمين المزيد من الميزات باستخدام VideoProc ، أو استخدام الإصدار المجاني ، الذي يوفر ميزات لتنزيل الفيديو عالي الدقة من مواقع الويب المختلفة.
- يمكنك تنزيل VideoProc على كل من أجهزة كمبيوتر Mac و Windows ؛ اتبع التعليمات التي تظهر على الشاشة لتنزيل البرنامج وتثبيته.

الخطوة 2. انقر فوق تنزيل إصدار Video Proc Free
إنه الزر الأخضر على الجانب الأيسر. يؤدي هذا إلى تنزيل ملف تثبيت على جهاز الكمبيوتر الخاص بك.

الخطوة 3. تثبيت VideoProc
بشكل افتراضي ، يمكن العثور على الملفات التي تم تنزيلها في مجلد التنزيلات. استخدم الخطوات التالية لتثبيت VideoProc:
-
شبابيك:
- انقر نقرًا مزدوجًا فوق "Videoproc-4K.exe" في مجلد التنزيلات.
- انقر نعم.
- انقر تثبيت.
-
ماك:
- انقر نقرًا مزدوجًا فوق "Videoproc-4k.dmg" في مجلد التنزيلات.
- اسحب أيقونة VideoProc 4k.app إلى مجلد التطبيقات.

الخطوة 4. افتح VideoProc
لها أيقونة تشبه بكرة الفيلم. ستجد هذا البرنامج في قائمة ابدأ في Windows أو مجلد التطبيقات في Finder على جهاز Mac.
- إذا طُلب منك إدخال عنوان بريد إلكتروني ومفتاح الترخيص ، فانقر فوق ذكرني لاحقا.
- في المرة الأولى التي تفتح فيها VideoProc ، سيقوم بإجراء مسح لجهاز الكمبيوتر الخاص بك. اسمح لها بالانتهاء ثم انقر فوق تابع تسريع الأجهزة.

الخطوة 5. انقر فوق Downloader
يحتوي هذا على رمز رابط سلسلة وسهم يشير لأسفل.

الخطوة 6. انسخ عنوان URL للفيديو الذي تريد تنزيله
يتم دعم العديد من مواقع مشاركة الفيديو مثل YouTube و Facebook و Vimeo و Instagram ، على الرغم من أنك قد لا تتمكن من تنزيل جميع مقاطع الفيديو. استخدم الخطوات التالية لنسخ عنوان URL لمقطع فيديو:
- انتقل إلى موقع بث فيديو مثل YouTube أو Facebook.
- قم بتشغيل مقطع فيديو تريد تنزيله.
- انقر يشارك أسفل الفيديو.
- انقر إنسخ الرابط أو انسخ الرابط أو شيء ما.

الخطوة 7. انقر فوق إضافة فيديو
سترى هذا مع أيقونة رابط السلسلة أعلى نافذة VideoProc.

الخطوة 8. الصق عنوان URL للفيديو الذي تريد تنزيله
يجب أن يظل لديك عنوان URL للفيديو الذي تريد تنزيله منسوخًا. للصقه ، انقر بزر الماوس الأيمن فوق حقل النص أعلى النافذة وانقر معجون.

الخطوة 9. انقر فوق تحليل
يوجد هذا الزر الأزرق على يمين حقل النص حيث قمت بلصق عنوان URL للفيديو. قد يستغرق البرنامج دقيقة لتحليل الفيديو ، اعتمادًا على موقع الفيديو واتصالك بالإنترنت.

الخطوة 10. حدد جودة HD
انقر فوق خيار الراديو الموجود بجوار جودة الفيديو عالي الدقة وتنسيقه في المربع الموجود على اليمين. تتضمن دقة HD 1280 × 720 أو 1920 أو 1080 أو 4K 3840 × 2160..

الخطوة 11. انقر فوق تنزيل مقاطع الفيديو المحددة
ستجد هذا في الزاوية اليمنى السفلية من النافذة.
ستغلق هذه النافذة وستظهر لك نافذة جديدة مفتوحة حتى تتمكن من تنزيل الفيديو

الخطوة 12. انقر فوق "تنزيل الآن"
ستجد هذا على الجانب الأيمن من النافذة أسفل الفيديو الذي حددته مسبقًا.
ستختلف سرعة التنزيل بناءً على حجم الفيديو الذي تريد تنزيله (تكون مقاطع الفيديو عالية الدقة أكبر عمومًا من مقاطع الفيديو SD) واتصالك بالإنترنت
الطريقة 2 من 4: استخدام 4K Video Downloader

الخطوة الأولى. اذهب إلى https://www.4kdownload.com/downloads في متصفح الويب
يمكنك استخدام هذا الموقع لتنزيل 4K Video Downloader. إنه تطبيق مجاني يمكن استخدامه لتنزيل مقاطع فيديو عالية الدقة من مواقع الويب التي تبث الفيديو.

الخطوة 2. انقر فوق "تنزيل" بجوار نظام التشغيل الخاص بك
إذا كنت تستخدم Windows ، فانقر فوق تحميل على يمين "Microsoft Windows 64-bit Offline Installer". إذا كنت تستخدم نظام ماكنتوش ، فانقر فوق تحميل بجوار "macOS 10.13 والإصدارات الأحدث من المثبت غير المتصل". إذا كنت تستخدم Ubuntu ، فانقر فوق تحميل بجوار "مثبت Ubuntu 64-bit Offline".

الخطوة الثالثة. قم بتثبيت 4K Video Downloader
استخدم ملف المثبت لتثبيت 4K Video Downloader. بشكل افتراضي ، يمكن العثور على الملفات التي تم تنزيلها في مجلد التنزيلات. استخدم الخطوات التالية لتثبيت 4K Video Downloader:
-
شبابيك:
- انقر نقرًا مزدوجًا فوق "4kvideodownloader_4.12.5_x64.msi" في مجلد التنزيلات.
- انقر التالي.
- انقر فوق "أوافق على الشروط الواردة في اتفاقية الترخيص" وانقر فوق التالي.
- انقر يتغيرون لتحديد موقع التثبيت (اختياري).
- انقر التالي.
- انقر تثبيت.
- انقر نعم.
-
ماك:
- انقر نقرًا مزدوجًا فوق "4kvideodownloader_4.12.5.dmg" في مجلد التنزيلات.
- السماح بتنزيل التطبيقات التي لم يتم التحقق منها ، إذا لزم الأمر.
- اسحب رمز 4K Video Downloader إلى مجلد التطبيقات.

الخطوة 4. انسخ عنوان URL للفيديو الذي تريد تنزيله
يتم دعم العديد من مواقع مشاركة الفيديو مثل YouTube و Facebook و Vimeo و Instagram ، على الرغم من أنك قد لا تتمكن من تنزيل جميع مقاطع الفيديو. استخدم الخطوات التالية لنسخ رابط فيديو من موقع ويب.
- انتقل إلى موقع بث فيديو مثل YouTube أو Facebook.
- قم بتشغيل مقطع فيديو تريد تنزيله.
- انقر يشارك أسفل الفيديو.
- انقر إنسخ الرابط أو انسخ الرابط أو شيئا من هذا القبيل.

الخطوة 5. افتح 4K Video Downloader
لها أيقونة خضراء مع صورة تشبه السحابة. انقر فوق رمز 4K Video Downloader في قائمة Start (ابدأ) في Windows ، أو مجلد Applications (التطبيقات) على Mac لفتح 4K Video Downloader.

الخطوة 6. انقر فوق الوضع الذكي
إنها أيقونة المصباح في الزاوية العلوية اليسرى من 4K Video Downloader. يتيح لك الوضع الذكي تحديد جودة الفيديو الذي تريد تنزيله.

الخطوة 7. حدد جودة فيديو HD
استخدم القائمة المنسدلة بجوار "الجودة" لتحديد جودة الفيديو عالي الدقة. أي شيء أعلى من 720 بكسل يعتبر HD. 1080p هو معيار HD. دقة 4K فائقة الدقة. دقة 8K هي أعلى دقة ، لكن ليس هناك الكثير من مقاطع الفيديو بجودة 8K. حدد "أفضل جودة" لتنزيل أفضل جودة متاحة.
تسمح تنسيقات الفيديو التي تقول "60 إطارًا في الثانية" أيضًا بـ 60 إطارًا في الثانية ، مما يسمح بحركة أكثر سلاسة في الفيديو

الخطوة 8. انقر فوق "موافق"
هذا يحفظ إعدادات تنزيل الفيديو الخاص بك.

الخطوة 9. انقر فوق لصق الارتباط
إنها الأيقونة ذات علامة الجمع الخضراء (+) في الزاوية العلوية اليسرى. يقوم هذا تلقائيًا بلصق الرابط الذي نسخته ويبدأ تنزيل الفيديو.

الخطوة 10. انقر فوق ⋮
إنها أيقونة بثلاث نقاط تظهر على يمين الفيديو عندما تضع مؤشر الماوس فوق الفيديو في قائمة مقاطع الفيديو. يؤدي النقر فوق هذا الرمز إلى عرض قائمة.

الخطوة 11. انقر فوق إظهار في المجلد
ستجده في القائمة التي تظهر عند النقر فوق الرمز الذي يحتوي على ثلاث نقاط. هذا يفتح المجلد الذي يحتوي على مقاطع الفيديو التي قمت بتنزيلها.

الخطوة 12. انقر نقرًا مزدوجًا فوق مقطع فيديو
يؤدي هذا إلى تشغيل مقاطع الفيديو التي قمت بتنزيلها.
الطريقة الثالثة من 4: استخدام تطبيقات دفق الوسائط

الخطوة 1. افتح تطبيق Media Streaming
تتمتع معظم تطبيقات دفق الوسائط بالقدرة على تنزيل مقاطع الفيديو ومشاهدتها في وضع عدم الاتصال. يتضمن ذلك Netflix و Hulu (بدون اشتراك بدون إعلانات) و Amazon Prime Video و Disney +. يمكنك أيضًا تنزيل مقاطع الفيديو من YouTube من خلال اشتراك YouTube Premium. يمكنك تنزيل مقاطع الفيديو باستخدام تطبيق سطح المكتب أو تطبيق الهاتف المحمول.
- يجب عليك استخدام تطبيق سطح المكتب لتنزيل مقاطع الفيديو على كمبيوتر سطح المكتب. لا يمكنك تنزيل مقاطع الفيديو من موقع البث.
- إذا لم تكن قد قمت بذلك بالفعل ، فتأكد من التسجيل للحصول على حساب لخدمة البث التي تريد تنزيل مقاطع الفيديو من خلالها وتسجيل الدخول إلى هذا الحساب.

الخطوة 2. تصفح الفيديو الذي تريد تنزيله
يمكنك التصفح للوصول إلى مقاطع الفيديو والبرامج التلفزيونية على الصفحة الرئيسية ، أو باستخدام الفئات. إذا كنت تريد العثور على شيء ما بالاسم ، فانقر أو انقر فوق الرمز الذي يشبه العدسة المكبرة واستخدم شريط البحث للبحث عن فيلم أو برنامج تلفزيوني بالاسم.

الخطوة الثالثة. انقر أو اضغط على الصورة المصغرة للفيديو الذي تريد تنزيله
يعرض هذا شاشة عنوان الفيلم أو العرض التلفزيوني إلى جانب خيارات تشغيل الفيديو.

الخطوة 4. انقر أو اضغط على أيقونة التنزيل
عادةً ما تكون أيقونة التنزيل على شكل سهم يشير لأسفل فوق خط ثلاثي. انقر فوق هذا الزر لتنزيل الفيديو لمشاهدته في وضع عدم الاتصال.
قد تحتاج إلى الاتصال بشبكة wi-fi لتنزيل الأفلام لمشاهدتها في وضع عدم الاتصال

الخطوة 5. انقر أو اضغط على علامة التبويب التنزيلات
في معظم تطبيقات البث ، هذه هي علامة التبويب التي تحتوي على أيقونة تنزيل أسفل الشاشة. يعرض هذا جميع مقاطع الفيديو التي قمت بتنزيلها.

الخطوة 6. انقر أو اضغط على أيقونة التشغيل

الخطوة 1. فهم المخاطر والشرعية
تُستخدم ملفات Torrent لتنزيل الملفات من كمبيوتر مستخدم آخر بدلاً من موقع الويب أو الخادم. يتيح لك هذا تنزيل أي شيء يمكنك تخيله ، ولكن ليس كل ما تقوم بتنزيله باستخدام التورنت قانونيًا أو آمنًا. يعتبر تنزيل مواد حقوق الطبع والنشر غير قانوني في معظم البلدان ويمكن أن يؤدي إلى فرض غرامات أو عقوبة السجن المحتملة. يمكن لمزود خدمة الإنترنت الخاص بك تتبع ما تفعله عبر الإنترنت. إذا كنت تستخدم التورنت لأغراض غير قانونية ، فمن المستحسن استخدام VPN حتى لا يتمكن مزود خدمة الإنترنت من تتبع المحتوى الخاص بك على الإنترنت. بالإضافة إلى ذلك ، قد تحتوي الملفات التي تم تنزيلها من خلال السيول على فيروسات وبرامج ضارة. قد تحتوي مواقع بحث التورنت أيضًا على إعلانات ومحتوى للبالغين. استخدم ملفات التورنت على مسؤوليتك الخاصة.

الخطوة 2. قم بتنزيل وتثبيت عميل BitTorrent
عميل BitTorrent هو تطبيق يستخدم لتنزيل الملفات من ملفات التورنت. يمكنك البحث عن عميل BitTorrent على Google وتنزيل عميل BitTorrent من موقع العميل. تشمل عملاء BitTorrent uTorrent و qBitTorrent و Deluge و Vuze.
كن حذرًا عند تثبيت عميل BitTorrent. يشتمل العديد منها على برامج مجمعة وبرامج إعلانية. انتبه جيدًا أثناء عملية التثبيت. إذا طُلب منك تثبيت برنامج إضافي ، انقر إما فوق يتناقص أو قم بإلغاء تحديد المربع الذي يشير إلى أنك تريد تثبيت البرنامج.

الخطوة 3. اذهب إلى موقع بحث تورنت
نظرًا للمشكلات القانونية المحيطة بمواقع التورنت ، تقوم العديد من مواقع التورنت بتغيير عناوين URL بشكل متكرر. استخدم محرك بحث للبحث عن "مواقع Torrent". ستجد عادةً مواقع الويب التي تسرد مواقع التورنت المتاحة حاليًا. أشهر مواقع التورنت هو The Pirate Bay. تشمل مواقع التورنت الأخرى Zooqle.com و Kickasstorrents.
اعلم أن العديد من مواقع بحث التورنت تحتوي على إضافات وروابط لمحتوى للبالغين ومواقع إلكترونية تحتوي على فيروسات وبرامج ضارة. ابحث على مسؤوليتك الخاصة

الخطوة 4. ابحث عن مقطع فيديو تريد تنزيله
استخدم شريط البحث في وسط الشاشة للبحث عن مقطع فيديو تريد تنزيله وانقر فوق زر البحث. يمكنك البحث عن الأفلام أو البرامج التلفزيونية أو أي شيء تريده.

الخطوة 5. انقر على رابط الفيديو الذي تريد تنزيله
تحقق من التفاصيل للتأكد من أن الفيديو بجودة HD. عادةً ما تظهر مقاطع الفيديو عالية الدقة "1080 بكسل" في عنوان الرابط أو في التفاصيل. انقر فوق الارتباط الخاص بالفيديو الذي تريد تنزيله.
تحقق أيضًا من التفاصيل للتأكد من أن تنزيل الفيديو يحتوي على الكثير من المصادر. البذر هو عدد الأشخاص الذين يشاركون الفيديو. كلما زاد عدد مزودي التورنت ، زادت سلاسة عملية التنزيل

الخطوة 6. انقر فوق ارتباط المغناطيس
تحتوي معظم مواقع التورنت على رابط تنزيل مع أيقونة مغناطيسية بجواره. انقر فوق هذا الرابط لتنزيل ملف التورنت. ملف التورنت نفسه لا يحتوي على الفيديو. إنه يحتوي فقط على بيانات تسمح لعميل التورنت بتنزيل الفيديو من مستخدمين آخرين.
-
تحذير:
تحتوي بعض مواقع التورنت على روابط تنزيل خاطئة تنقلك إلى مواقع الويب التي قد تحتوي على فيروسات ونوافذ منبثقة وبرامج ضارة. تأكد من النقر فوق الارتباط الصحيح.

الخطوة 7. افتح ملف التورنت في عميل BitTorrent الخاص بك
بشكل افتراضي ، يمكن العثور على معظم ملفات التورنت في مجلد التنزيلات. انقر نقرًا مزدوجًا فوق ملف التورنت لفتحه تلقائيًا في عميل BitTorrent الافتراضي.

الخطوة 8. انتظر لحين انتهاء تنزيل الفيديو
يعتمد الوقت الذي يستغرقه تنزيل الفيديو على سرعة الاتصال وسرعة اتصال المستخدمين الآخرين وعدد المزودين المتاحين. يستغرق تنزيل الفيديو بعض الوقت.
- يتمتع العديد من عملاء BitTorrent بالقدرة على تشغيل مقاطع فيديو جزئية قبل الانتهاء من التنزيل.
- إذا لم تتمكن من تنزيل مقطع فيديو في جلسة واحدة ، فيمكنك إغلاق عميل BitTorrent واستئناف التنزيل لاحقًا.