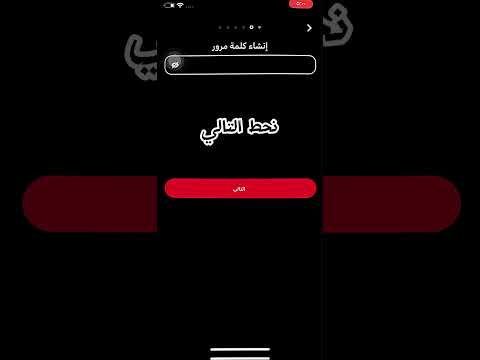هل أنت في وقت ، مثل جائحة COVID-19 ، حيث أن وجود فصل دراسي عبر الإنترنت ضروري للغاية؟ أو ربما تريد فقط تخزين جميع الواجبات المنزلية والمهام الأخرى رقميًا للراحة. إذا كان أي من هذه ينطبق عليك ، فإن Google Classroom هي أداة رائعة لاستخدامها لمعالجة كل هذه الأمور. ومع ذلك ، في بعض الأحيان قد يبدو تخطيطه المعقد شاقًا. لا تقلق ، رغم ذلك! ليس من السهل استخدام Google Classroom بنجاح ، ولكنه ممكن.
خطوات
الطريقة 1 من 3: استخدام Google Classroom كمعلم

الخطوة 1. إنشاء حساب Google
قبل أن تبدأ في استخدام Google Classroom ، تحتاج إلى التأكد من أن لديك حساب Google. ستأخذك زيارة accounts.google.com إلى المكان لإنشاء حساب.
- سيكون امتلاك حساب Google مفيدًا أيضًا لأنه سيمنحك إمكانية الوصول إلى جميع منتجات Google ، والتي يمكن أن تكون مفيدة للتعلم بطريقة ما.
- تأكد أيضًا من أن جميع الطلاب لديهم حسابات Google للأغراض المدرسية. وإلا فلن يتمكنوا من رؤية الفصول الدراسية التي أعددتها أو المشاركة فيها.

الخطوة الثانية. انتقل إلى classroom.google.com وانقر فوق علامة الجمع في الزاوية اليمنى العليا من الشاشة
سيؤدي هذا إلى فتح نافذة منبثقة تمنحك خيارين ؛ "انضم إلى فصل دراسي" أو "أنشئ فصلًا دراسيًا". سترغب في النقر فوق "إنشاء فصل دراسي" الآن.
ضع في اعتبارك أنه إذا كنت تستخدم Google Classroom في مدرسة فعلية مع الطلاب ، فستحتاج إلى الاشتراك في G Suite for Education. قد يكون هذا مفيدًا جدًا بالنسبة لك ، لأنه يمكنك إدارة إعدادات حسابات الطلاب وأجهزة الكمبيوتر المسجلة

الخطوة الثالثة. املأ معلومات الفصل في النافذة المنبثقة
بمجرد النقر فوق "إنشاء فصل دراسي" ، ستتم مطالبتك بتوفير الاسم والقسم والموضوع ورقم الغرفة الخاصة بفصلك. الشيء الوحيد المطلوب هو الاسم ، لذا ضع ذلك في الاعتبار.
- اجعل اسم فصلك وصفيًا. قم بتضمين مستوى الصعوبة (مثل مرتبة الشرف ، والمتقدم ، وما إلى ذلك) بالإضافة إلى رقم (أرقام) الغرفة ، إذا لم تختر وضعها في حقل منفصل.
- أضف رقم القسم ، إن أمكن. هذا القسم اختياري ، لذا إذا لم يكن لديك قسم لفصلك الدراسي ، فيمكنك تخطي هذا القسم.
- اختر الموضوع الذي يغطيه صفك. ابدأ في كتابة الموضوع الأكثر ملاءمة ولكن الأكثر عمومية في الحقل. ستظهر قائمة بالمواضيع ذات الكلمات الرئيسية المتشابهة. انقر فوق الشخص الذي تعتقد أنه يجسد موضوع الفصل الدراسي بشكل أفضل ، لذلك لا تضع "الهندسة" في فصل الفيزياء.
- عند الانتهاء ، انقر فوق "إنشاء".
طريقة 2 من 3: تشغيل حجرة الدراسة

الخطوة الأولى: قم بدعوة طلابك من خلال إعطائهم رمز الفصل
أول شيء عليك القيام به هو إشراك طلابك في فصلك. يتم ذلك عادةً عن طريق إعطائهم رمز الفصل أو إرسال بريد Gmail.
- للحصول على رمز الفصل ، افتح الفصل وانتقل إلى علامة التبويب "الأشخاص". ضمن "الطلاب" ، يجب أن يظهر رمز الفصل الدراسي. امنح طلابك هذا الرمز حتى يتمكنوا من الانضمام إلى فصلك.
- سيكون الخيار الآخر هو دعوة الطلاب. انقر فوق علامة الجمع الموجودة على نفس السطر مثل عنوان "الطلاب" ، ثم اكتب جميع عناوين البريد الإلكتروني للطلاب. ومع ذلك ، يجب أن يكون لديك كل هؤلاء الطلاب إما في مجال البريد الإلكتروني للمدرسة أو في جهات الاتصال الخاصة بك. إذا لم يكن الأمر كذلك حتى الآن ، فأرسل تذكيرًا سريعًا عبر البريد الإلكتروني للانضمام إلى فصلك إلى جميع طلابك حتى يكونوا في جهات الاتصال الخاصة بك.

الخطوة 2. انشر الإعلانات والتذكيرات في تيار الفصل
تيار الفصل هو أول شاشة تنبثق بمجرد النقر فوق الفصل الدراسي في صفحتك الرئيسية. يمكنك نشر إعلانات أو مشروع قادم أو مواعيد اختبار أو تذكيرات حول العمل. يمكن لطلابك التعليق عليها ، لذا راقب التعليقات لأي أسئلة قد تكون لدى طلابك حول المنشور المعني.

الخطوة الثالثة. عيّن العمل لطلابك ضمن علامة التبويب "الواجب الدراسي"
لمنح طلابك واجبهم الأول ، انتقل إلى علامة التبويب "الواجب الدراسي" أعلى الصفحة وانقر فوق الزر "إنشاء" الذي يظهر. ثم اختر نوع المهمة.
- بعد اختيار نوع المهمة ، ستظهر شاشة تحرير. هنا يمكنك تحرير العنوان والتعليمات الخاصة بالمهمة وإضافة مواضيع وقيم النقاط وتواريخ الاستحقاق وحتى قاعدة التقييم. بمجرد الانتهاء من المهمة ، انقر فوق "تعيين" لتفعيل المهمة.
- يمكنك التحقق من عدد الأشخاص الذين قاموا بتسليمه من علامة التبويب "الواجب الدراسي" أيضًا ، وإرجاع الواجبات وتقديرها.

الخطوة 4. تحقق من درجات الطلاب من خلال النظر في علامة التبويب "التقديرات"
يمكن رؤية الدرجات من الواجبات المدرجة في الفصل الدراسي من خلال النظر في علامة التبويب "الدرجات".
نظرًا لأن طلابك لا يمكنهم رؤية درجاتهم مباشرةً عبر Google Classroom ، فقد ترغب في استخدام موقع ويب دفتر علامات افتراضي
الطريقة الثالثة من 3: استخدام Google Classroom كطالب

الخطوة الأولى: انضم إلى فصلك ، إما عن طريق الدعوة أو عن طريق إدخال رمز الفصل يدويًا
هذه هي الطريقة الوحيدة التي ستحصل بها على أي مهام أو إعلانات.

الخطوة 2. ترقب أي إعلانات أو تذكيرات في تدفق الدورة التدريبية
قد تحتوي هذه على معلومات مهمة جدًا تحتاجها للتعيينات القادمة.
ستتلقى إشعارًا عبر البريد الإلكتروني كلما تم نشر إعلان جديد ، لذا يمكنك التحقق من بريدك الإلكتروني بدلاً من ذلك

الخطوة 3. أكمل أي مهام في الوقت المحدد
إذا قمت بتسليم شيء متأخرًا أو كان غير مكتمل ، فمن المحتمل أن يتم خصم النقاط. تحقق من الفصل الدراسي يوميًا خلال الأسبوع لمعرفة ما إذا كان لديك أي مهام جديدة.
ستتلقى أيضًا بريدًا إلكترونيًا للمهام الجديدة أيضًا ، لذا تأكد من التحقق من ذلك أيضًا

الخطوة 4. انشر تعليقًا إذا كان لديك أي أسئلة أو مخاوف
يمكن نشر تعليقات الفصل على الإعلانات والواجبات ، لذا استخدمها لطرح أي أسئلة قد تكون لديك.
- بالإضافة إلى التعليقات على مستوى الفصل الدراسي ، يمكن أيضًا نشر التعليقات الخاصة في المهام. هذه هي التعليقات التي يمكنك أنت ومعلموك فقط رؤيتها. استخدم هذه لإظهار الامتنان
- إذا كنت تعرف إجابة أحد أسئلة زملائك في الفصل ، فامنحهم الإجابة! سيقدر زميلك مساعدتك وسيقدر معلمك مبادرتك!
نصائح
- يجد الكثير أن تطبيق Google Classroom أسهل في الاستخدام من إصدار الويب ، لذا فكر في تنزيله.
- تعد إضافة أو تغيير صورة الملف الشخصي في ملف تعريف Google Classroom أمرًا سهلاً ويمكنك القيام بذلك باستخدام تطبيق الجوال أو المتصفح.