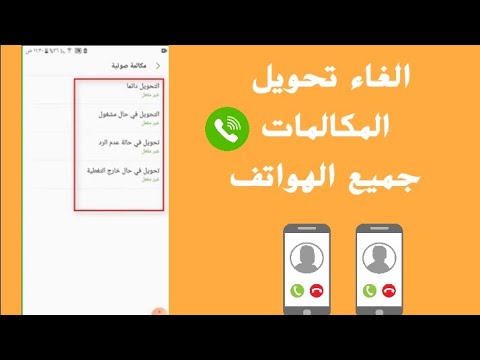تعلمك مقالة ويكي هاو هذه كيفية عمل نسخة احتياطية لجهاز Samsung Galaxy على جهاز الكمبيوتر الخاص بك أو إلى السحابة.
خطوات
الطريقة 1 من 4: استخدام Samsung Switch

الخطوة 1. افتح متصفح الويب على جهاز الكمبيوتر الخاص بك
Smart Switch هو مدير أجهزة Samsung للكمبيوتر الشخصي و Mac. سيسمح لك بإنشاء نسخ احتياطية وإدارتها بسرعة لجهاز Galaxy الخاص بك.

الخطوة 2. قم بزيارة موقع Samsung Smart Switch

الخطوة الثالثة. انقر على رابط التنزيل للكمبيوتر الشخصي أو جهاز Mac

الخطوة 4. انقر فوق المثبت بعد تنزيله

الخطوة 5. اتبع التعليمات الموجودة في المثبت

الخطوة 6. ابدأ Samsung Switch بعد تثبيته
ستجده على سطح المكتب أو في مجلد التطبيقات.

الخطوة 7. قم بتوصيل جهاز Galaxy بجهاز الكمبيوتر الخاص بك عبر USB
يمكنك توصيل أي جهاز Samsung Galaxy منذ S2.

الخطوة 8. انتظر حتى يتم اكتشاف جهازك في Samsung Switch

الخطوة 9. انقر على زر النسخ الاحتياطي

الخطوة 10. انتظر حتى يتم عمل نسخة احتياطية من جهازك
قد يستغرق هذا بعض الوقت للأجهزة التي تحتوي على الكثير من الملفات.

الخطوة 11. انقر فوق فحص عناصر النسخ الاحتياطي لمراجعة ما تم نسخه احتياطيًا

الخطوة 12. انقر فوق "تأكيد" لإنهاء عملية النسخ الاحتياطي

الخطوة 13. استعادة نسخة احتياطية في وقت لاحق
بعد إنشاء نسخة احتياطية ، يمكنك استعادتها إلى جهازك باستخدام Smart Switch أيضًا:
- قم بتوصيل جهازك وافتح Smart Switch.
- انقر فوق الزر "استعادة".
- انقر فوق النسخة الاحتياطية التي تريد استعادتها.
- انتظر حتى يتم استعادة بياناتك إلى جهازك.
الطريقة 2 من 4: نسخ بياناتك احتياطيًا إلى Google

الخطوة 1. افتح قائمة الإعدادات على جهازك
يمكنك إجراء نسخ احتياطي لإعدادات وبيانات Galaxy الخاصة بك إلى حساب Google الخاص بك. سيسمح لك ذلك باستعادة التطبيقات والإعدادات الخاصة بك إذا كنت بحاجة إلى إعادة ضبط الجهاز.

الخطوة 2. انقر فوق شخصي

الخطوة 3. انقر فوق النسخ الاحتياطي وإعادة الضبط

الخطوة 4. انقر فوق حساب النسخ الاحتياطي

الخطوة 5. اضغط على حساب Google الخاص بك

الخطوة 6. انقر فوق إضافة حساب إذا لم تكن قد سجلت الدخول إلى Google

الخطوة 7. تسجيل الدخول باستخدام حساب Google الخاص بك
إذا لم يكن لديك واحد ، يمكنك إنشاء واحد مجانًا.

الخطوة 8. قم بتمرير زر النسخ الاحتياطي لبياناتي
سيؤدي هذا إلى تمكين النسخ الاحتياطي للبيانات إلى حساب Google الخاص بك. سيتم نسخ بياناتك احتياطيًا تلقائيًا عندما تكون متصلاً بالإنترنت.
لن يؤدي ذلك إلى نسخ الوسائط والملفات الشخصية احتياطيًا ، وإنما فقط الإعدادات وجهات الاتصال والمعلومات الأخرى
طريقة 3 من 4: نسخ الصور احتياطيًا

الخطوة 1. افتح تطبيق Play Store
يمكنك استخدام صور Google لإجراء نسخ احتياطي لجميع صورك مجانًا. الصور التي يتم نسخها احتياطيًا مجانًا ستكون ذات جودة أقل قليلاً من الصور الأصلية. إذا اخترت تحميل الأحجام الأصلية ، فستحسب الصور من مساحة تخزين Google Drive.

الخطوة 2. اضغط على شريط بحث Google Play

الخطوة 3. اكتب صور Google

الخطوة 4. اضغط على صور Google في النتائج

الخطوة 5. انقر فوق تثبيت إذا لم يكن التطبيق مثبتًا بالفعل

الخطوة 6. اضغط على فتح بعد تثبيت التطبيق

الخطوة 7. انقر فوق تسجيل الدخول إذا لم تكن قد سجلت الدخول بالفعل إلى Google

الخطوة 8. سجّل الدخول بالحساب الذي تريد نسخ الصور إليه احتياطيًا

الخطوة 9. اضغط على زر ☰

الخطوة 10. اضغط على الإعدادات

الخطوة 11. انقر فوق النسخ الاحتياطي والمزامنة

الخطوة 12. تشغيل النسخ الاحتياطي والمزامنة

الخطوة 13. انقر فوق حجم التحميل لتغيير جودة التحميل
يمكنك الاختيار بين جودة عالية ، والتي تتيح لك تحميل صور غير محدودة مجانًا ، أو يمكنك اختيار الجودة الأصلية ، والتي ستستخدم تخزين Google Drive الخاص بك.

الخطوة 14. انتظر حتى يتم نسخ الصور احتياطيًا
قد يستغرق هذا وقتًا طويلاً إذا كنت تقوم بتحميل الكثير من الصور. عند العودة إلى شاشة صور Google الرئيسية ، سترى أسهمًا دائرية على جميع الصور التي تنتظر التحميل.

الخطوة 15. الوصول إلى الصور التي تم نسخها احتياطيًا
يمكنك العثور على صورك في تطبيق الصور ، وعلى موقع صور Google ، وفي تخزين Google Drive.
الطريقة الرابعة من 4: نسخ ملفات معينة احتياطيًا إلى جهاز الكمبيوتر الخاص بك

الخطوة 1. قم بتوصيل جهاز Galaxy بجهاز الكمبيوتر الخاص بك عبر USB

الخطوة 2. قم بتثبيت برنامج نقل ملفات Android (لنظام التشغيل Mac فقط)
ستحتاج إلى هذا البرنامج لتوصيل جهاز Android بجهاز Mac الخاص بك:
- قم بزيارة android.com/filetransfer على جهاز Mac الخاص بك.
- انقر فوق الزر تنزيل.
- انقر نقرًا مزدوجًا فوق ملف DMG بعد التنزيل.
- اسحب تطبيق Android File Transfer إلى مجلد التطبيقات.

الخطوة الثالثة. اسحب لأسفل من أعلى شاشة Galaxy

الخطوة 4. اضغط على خيار USB في لوحة الإخطارات

الخطوة 5. اضغط على نقل الملفات أو MTP.

الخطوة 6. انقر فوق قائمة ابدأ وانقر فوق الكمبيوتر أو زر مجلد الملف.
إذا كنت تستخدم جهاز Mac ، فافتح مجلد التطبيقات وابدأ نقل ملفات Android.

الخطوة 7. انقر نقرًا مزدوجًا فوق جهاز Galaxy الخاص بك
ستراه مدرجًا في قسم الأجهزة والمحركات أو الأجهزة ذات التخزين القابل للإزالة.

الخطوة 8. انقر نقرًا مزدوجًا فوق التخزين الداخلي