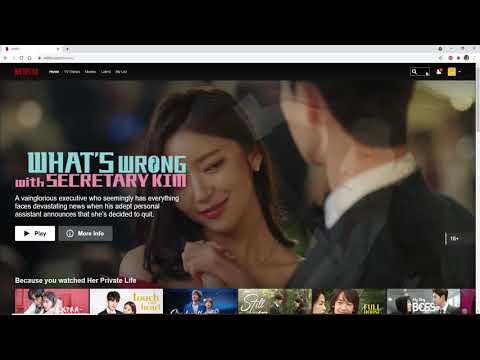يعتقد الكثير من الناس أن iTunes له وظائف محدودة. ومع ذلك ، هناك العديد من الطرق المفيدة التي يمكنك من خلالها استخدام iTunes. على سبيل المثال ، يمكنك بسهولة استيراد أقراص DVD إلى iTunes باستخدام أداة نسخ أقراص DVD المعروفة باسم Handbrake.
خطوات
جزء 1 من 3: إطلاق Handbrake

الخطوة 1. قم بتنزيل Handbrake
Handbrake هو برنامج ممزق ومحول مجاني. يمكنك تنزيل البرنامج من

الخطوة 2. قم بتثبيت البرنامج
بمجرد تنزيله ، انقر نقرًا مزدوجًا فوق المشغل واتبع التعليمات لإكمال التثبيت.

الخطوة 3. إطلاق Handbrake
إذا لم يتم فتحه تلقائيًا بعد التثبيت ، فحدد موقع التطبيق وانقر نقرًا مزدوجًا لبدء التشغيل.
جزء 2 من 3: نسخ أقراص DVD الخاصة بك

الخطوة الأولى. أدخل قرص DVD في محرك الأقراص الضوئية الخاص بجهاز MAC
سيستغرق الأمر بضع لحظات قبل أن يظهر محتوى أقراص DVD على شاشتك.

الخطوة 2. حدد مصدرًا للنسخ
ما عليك سوى النقر فوق رمز DVD الموجود في الشريط الجانبي. ستقوم Handbrake بفحص محتويات قرص DVD الخاص بك.
بعد اكتمال المسح ، ستتمكن من عرض تفاصيل قرص DVD (بدءًا من حجم قرص DVD وإجمالي طول قرص DVD)

الخطوة الثالثة. انقر فوق "Universal" إذا كنت تريد وضع قرص DVD في iTunes
بمجرد النقر فوق أي خيار موجود في قائمة Apple المحددة مسبقًا ، سيتحول التنسيق إلى ملف MP4

الخطوة 4. اضغط على "ابدأ" لبدء عملية النسخ
جزء 3 من 3: استيراد الملفات التي تم نسخها من القرص المضغوط إلى iTunes

الخطوة 1. قم بتشغيل iTunes

الخطوة 2. اسحب الملفات التي تم نسخها من القرص المضغوط إلى نافذة iTunes
سيضيف iTunes الملف تلقائيًا إلى مكتبتك في فئة مناسبة (لهذا ، ستكون مقاطع فيديو أو أفلام).
بناءً على الإعدادات التي قمت بتمكينها في iTunes ، يمكنك اختيار إما الاحتفاظ بالملف الأصلي الذي تم نسخه من القرص المضغوط أو حذفه

الخطوة 3. الوصول إلى الملف
يمكنك الوصول إلى الملف من خلال النقر على الشريط الجانبي للأفلام على الجانب الأيسر من نافذة iTunes الخاصة بك.

الخطوة 4. شاهد الفيلم
انقر نقرًا مزدوجًا على الفيلم وشاهده وقتما تشاء.
فيديو - باستخدام هذه الخدمة ، قد تتم مشاركة بعض المعلومات مع YouTube

نصائح
- إذا كنت ستقوم باستيراد أقراص DVD إلى iTunes ، فتحقق من تنسيق قرص DVD. حاليًا ، قامت Apple بتمكين iTunes فقط لقراءة تنسيق MPEG-4 (ملف mp4 و m4v).
- يعد استيراد قرص DVD إلى iTunes الخاص بك أمرًا مريحًا للغاية لأنه لن تضطر الآن إلى حمل النسخة المطبوعة من قرص DVD طوال الوقت متى أردت مشاهدته.