إذا كانت لديك أغانٍ اشتريتها من iTunes ، فقد يكون لديك مربعات صغيرة بجوار أسماء الأغاني التي تقول "EXPLICIT" أو "CLEAN". إنها واحدة من الأشياء القليلة التي لا يسمح لك iTunes بالتعديل عليها. ومع ذلك ، يمكنك إضافة العلامة أو حذفها أو تغييرها. ربما صنف iTunes أغنية لا تحتوي على ألفاظ نابية على أنها "صريحة". أو ربما اشتريت أغنية أو نزّلت شريطًا مختلطًا مجانيًا وكانت الأغاني صريحة ، لكن أدوات الرقابة الأبوية لا تصفيها لأنها لا تحتوي على علامة. يخبرك هذا المقال كيفية تغيير العلامات.
خطوات

الخطوة 1. قم بتحويل جميع ملفاتك إلى ملفات.m4a إذا لم تكن بهذا التنسيق بالفعل
يمكن لـ iTunes القيام بذلك. يمكنك تحديد جميع ملفات الموسيقى الخاصة بك ، والنقر بزر الماوس الأيمن ، والنقر فوق "إنشاء إصدار AAC." ومع ذلك ، فإن هذا الخيار يحول ملفات الموسيقى الخاصة بك وينقلها إلى مجلد مختلف سيتعين عليك تعقبه. أود أن أقترح تنزيل برنامج مختلف ، مثل RealPlayer Converter ، وهو مجاني ، لتحويل الملفات إلى ملفات.m4a. تأكد من تحويل الملفات إلى موقع منفصل عن ملفات الموسيقى القديمة وتأكد من أنه يمكنك الوصول إلى المجلد الجديد.

الخطوة الثانية: تنزيل mp3tag ، وهو برنامج مجاني آخر ، وهو محرر مخصص للبيانات الوصفية للموسيقى

الخطوة 3. افتح mp3tag
في قائمة "ملف" ، انقر فوق "إضافة دليل" واختر المجلد الذي تضع فيه ملفات الموسيقى المحولة.

الخطوة 4. يجب أن تكون قادرًا على رؤية قائمة بجميع ملفاتك في نافذة mp3tag
حددهم جميعًا (Ctrl + a) وانقر بزر الماوس الأيمن. في قائمة الخيارات ، من المفترض أن ترى خيارًا باسم "العلامات الموسعة". انقر فوق هذا الخيار.

الخطوة 5. انقر فوق المستطيل الذي عليه النجمة
اكتب "ITUNESADVISORY" في مربع "الحقل" في النافذة الجديدة المنبثقة و "0" في مربع "القيمة". انقر فوق "موافق" في كلا النافذتين.

الخطوة 6. انقر بزر الماوس الأيمن على رؤوس الأعمدة
انقر فوق "تخصيص الأعمدة" وانقر فوق "جديد". اكتب "نصائح iTunes" للحصول على "الاسم" و "" للحصول على "القيمة". انقر فوق موافق."

الخطوة 7. يجب أن يكون هناك عمود جديد يسمى "استشارة iTunes" مع أصفار لجميع الملفات
قد يكون العمود على طول الطريق إلى اليمين ، لذا تأكد من التحقق هناك.

الخطوة 8. الآن يمكنك تحرير العلامة الخاصة بالملفات
إذا كانت أغنية فاضحة ، فاكتب "1" في عمود "نصائح iTunes". إذا كانت الأغنية نظيفة ، فاكتب "2" بدلاً من ذلك. إذا كانت الأغنية لا تحتوي على ألفاظ نابية لتبدأ بها ، فاترك العمود "0" (أو يمكنك تركه فارغًا).

الخطوة 9. اضغط على Ctrl + a و Ctrl + s لحفظ جميع العلامات

الخطوة 10. افتح iTunes
ملفات الموسيقى القديمة الخاصة بك لا تزال موجودة. حددهم جميعًا واضغط على حذف. اسحب الملفات الجديدة إلى. يجب أن تحتوي أغانيك الفاضحة الآن على علامة "صريح" ويجب أن تحتوي أغانيك النظيفة الآن على علامة "نظيفة".
فيديو - باستخدام هذه الخدمة ، قد تتم مشاركة بعض المعلومات مع YouTube
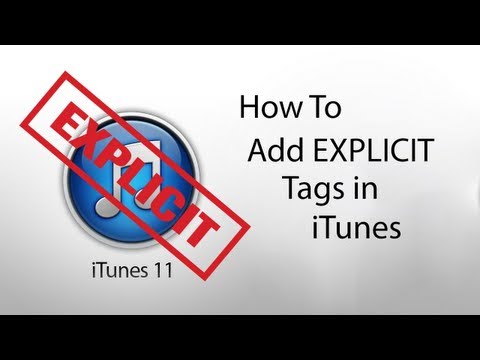
نصائح
من أجل تحديد ملفات متعددة في نفس الوقت ، اضغط باستمرار على زر التحكم وانقر فوق ملفات متعددة لتحديدها. لتصنيف جميع الأغاني المحددة بنفس العلامة ، انقر بزر الماوس الأيمن ، وانقر فوق "العلامات الموسعة" ، واكتب "1" أو "2" اعتمادًا على العلامة التي تريدها لقيمة العلامة. انقر فوق موافق."
تحذيرات
- عند تحويل ملف إلى نوع ملف آخر ، قد تفقد بعض جودة الصوت.
- قد تفقد بعض البيانات الوصفية التي تم إدخالها مسبقًا ، مثل صورة الألبوم أثناء عملية التحويل. يمكنك إضافته مرة أخرى بعد العملية.







