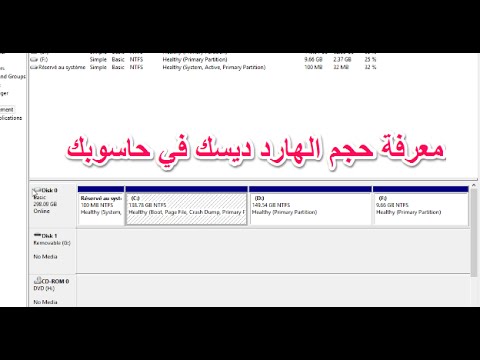توضح هذه الإرشادات كيفية توصيل جهازي كمبيوتر باستخدام اتصال لاسلكي فقط بدون موجه أو مودم. سيتيح لك ذلك ممارسة ألعاب الشبكة ومشاركة البيانات. يمكن أن يكون هذا لجميع المستخدمين ولكنه قد يكون مختلفًا اعتمادًا على نظام التشغيل لديك.
خطوات
الطريقة الأولى من 4: توصيل جهازي كمبيوتر لنظام التشغيل Windows

الخطوة 1. حدد زر البداية على سطح المكتب

الخطوة 2. انتقل إلى "لوحة التحكم" ثم "الشبكة والإنترنت" ثم "مركز مشاركة الشبكة"

الخطوة 3. حدد "إدارة اتصالات الشبكة" على الجانب الأيسر من النافذة

الخطوة 4. الآن ابحث عن اتصالك اللاسلكي وانقر فوقه بزر الماوس الأيمن وحدد "خصائص"
إذا كان لديك أكثر من شبكة واحدة ، فسيتم تحديد هذا الرمز على أنه "شبكات متعددة"

الخطوة 5. في نافذة الخصائص ، توجد قائمة بالعناصر
ابحث عن "Internet Protocol Version 4 (TCP / IPV4)" وانقر فوقه نقرًا مزدوجًا.

الخطوة 6. اختر ما إذا كنت تريد جعل شبكتك خاصة أم عامة
بشكل عام ، الخصوصية هي الخيار الأفضل.

الخطوة 7. قم بالخطوة 3 والخطوة 6 على كلا الجهازين
يجب على كلا الجهازين القيام بهذه الخطوات. الآن في النافذة التي تظهر حدد المربع الذي يقول ؛ "استخدم عنوان إب التالي"
اكتب عنوان IP الذي ترغب في استخدامه أو هذا على سبيل المثال: 192.168.0.1. الرقم واحد في نهاية هذا يمثل ما سيستخدمه الكمبيوتر ويمكن أن يكون إما 1 أو 2

الخطوة 8. الآن اكتب "Subnet Mask" في 255.255.255.0

الخطوة 9. ثم بالنسبة لعنوان "البوابة الافتراضية" ، اكتب 192.168.0.2
يمثل عنوان IP هذا عنوان IP لأجهزة الكمبيوتر الأخرى. هذا يعني أنه إذا كان عنوان IP على الكمبيوتر الثاني هو 192.168.0.2 ، فيجب أن يحتوي الكمبيوتر على 192.168.0.1."

الخطوة العاشرة. انقر نقرًا مزدوجًا فوق الكمبيوتر الآخر في النافذة
أدخل كلمة المرور الخاصة بك إذا لزم الأمر.
الطريقة الثانية من 4: توصيل جهازي كمبيوتر باستخدام Internet Explorer

الخطوة الأولى. قم بتوصيل كل طرف من طرفي كبل التحويل بمنفذ شبكة في الجزء الخلفي من كل كمبيوتر

الخطوة 2. حدد أحد أجهزة الكمبيوتر لإكمال بقية العملية

الخطوة 3. افتح مركز الشبكة والمشاركة
انقر فوق "ابدأ" ، ثم "لوحة التحكم" ، ثم "الشبكة والإنترنت". أخيرًا ، انقر فوق "مركز الشبكة والمشاركة".

الخطوة 4. انقر نقرًا مزدوجًا فوق رمز "الشبكة غير المحددة"
إذا كان لديك أكثر من شبكة واحدة ، فسيتم تحديد هذا الرمز على أنه "شبكات متعددة"

الخطوة 5. في الشبكة ، انقر فوق شريط المعلومات
بعد ذلك ، انقر فوق "تشغيل اكتشاف الشبكة ومشاركة الملفات". إذا طُلب منك كلمة مرور أو تأكيد ، فاكتبها أو قدم التأكيد.

الخطوة 6. اختر ما إذا كنت تريد جعل شبكتك خاصة أم عامة
بشكل عام ، الخصوصية هي الخيار الأفضل.
الطريقة الثالثة من 4: توصيل جهازي كمبيوتر لنظام التشغيل Mac

الخطوة الأولى. قم بتوصيل كبل Ethernet من كمبيوتر Ethernet على أحد المنافذ إلى كمبيوتر Ethernet على الآخر
إذا لم يكن لديك منفذ Ethernet ، فيمكنك أيضًا استخدام محول USB إلى Ethernet

الخطوة 2. على كل جهاز كمبيوتر ، انتقل إلى قائمة Apple
انقر فوق "تفضيلات النظام" ثم انقر فوق "مشاركة".

الخطوة 3. حدد أحد أجهزة الكمبيوتر وانتقل إلى Finder
اختر "انتقال" ، ثم "الاتصال بالخادم" وانقر على "تصفح".

الخطوة 4. انقر نقرًا مزدوجًا فوق الكمبيوتر الآخر في النافذة
أدخل كلمة المرور الخاصة بك إذا لزم الأمر.
الطريقة الرابعة من 4: تكوين أجهزة الكمبيوتر للشبكات

الخطوة الأولى. انتقل إلى "خيارات الإنترنت" (يختلف ذلك حسب نظام التشغيل) وانتقل إلى مربع الحوار الذي يتيح لك تغيير بروتوكول TCP / IP

الخطوة 2. قم بتغيير أزرار الاختيار من "الحصول من خادم DHCP تلقائيًا" إلى "استخدم عنوان IP التالي:
".

الخطوة الثالثة. امنح كل كمبيوتر عنوانًا مختلفًا عن النطاق المضيف
لا تستخدم عنوان الشبكة أو عنوان البث.

الخطوة 4. اترك حقلي "البوابة الافتراضية" و "خادم DNS" فارغين

الخطوة 5. بالنسبة لقناع الشبكة الفرعية ، استخدم ما يلي:
-
شبكات الفئة "أ"
عندما يكون الرقم الأول من 0 إلى 127
القناع - 255.0.0.0
-
شبكات الفئة "ب"
عندما يكون الرقم الأول 128 إلى 191
القناع - 255.255.0.0
-
شبكات الفئة "C"
عندما يكون الرقم الأول من 192 إلى 223
القناع - 255.255.255.0
- استخدم IPv4 في الأصل الرقم الأول (على سبيل المثال 192) لتحديد أي جزء من العنوان يمثل الشبكة وأي جزء هو المضيف استنادًا إلى فئة العنوان. ومع ذلك ، فإن ظهور الشبكات الفرعية والشبكات غير الطبقية جعل من الضروري توفير قناع لأن الطرق الأخرى لتقسيم العنوان إلى أجزاء الشبكة والمضيف أصبحت ممكنة الآن.

الخطوة 6. تحقق من الاتصال
إن أبسط طريقة للقيام بذلك هي استخدام Ping.
- اعرض MS-DOS أو ما يعادله على أنظمة تشغيل أخرى. بالنسبة لنظام التشغيل Windows ، افتح موجه الأوامر الموجود في قائمة ابدأ ، ثم انتقل إلى "البرامج الملحقة" ثم "موجه الأوامر".
- اكتب: "ping" وأدخل عنوان IP للكمبيوتر الآخر هنا (مثل 192.168.1.1). إذا لم تتمكن من الوصول إلى عنوان أجهزة الكمبيوتر الأخرى ، فاقرأ الخطوات مرة أخرى أو اتصل بأخصائي.