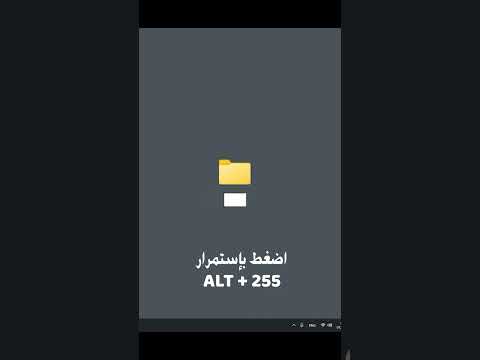تعد Microsoft Teams أداة رائعة لاجتماعات الفيديو عبر الإنترنت ، خاصة أثناء جائحة COVID-19 المستمر. في بعض الأحيان ، تحتاج إلى تشغيل الكاميرا - لكن شخصًا ما يقف بالقرب منك ، غرفتك في حالة من الفوضى ، أو لا تريد أن يرى الآخرون منزلك. في مثل هذه المواقف ، يمكنك استخدام خلفية افتراضية للمساعدة في إخفاء محيطك. اقرأ هذا المقال لتتعلم كيفية القيام بذلك.
خطوات

الخطوة 1. انضم إلى اجتماعك مع إيقاف تشغيل الكاميرا
هناك خيار لتشغيل الكاميرا عند انضمامك إلى الاجتماع ، ولكن إذا كان هناك خلل ، فقد تستغرق الخلفية الافتراضية بعض الوقت لتظهر ، مما قد يكشف عن محيطك. من الأفضل الانضمام إلى الاجتماع أولاً قبل تشغيل الفيديو الخاص بك.

الخطوة 2. انقر…
في اللوحة الموجودة أعلى علامة تبويب Microsoft Teams ، ستجد ثلاث نقاط بجوار خيار "ارفع يدك / ردود أفعالك". انقر فوق النقاط. سيفتح قائمة منسدلة.

الخطوة الثالثة. انقر فوق "تطبيق تأثيرات الخلفية"
سيؤدي هذا إلى فتح صفحة فرعية على جانب علامة تبويب الاجتماع.

الخطوة 4. انقر فوق الخلفية التي ترغب في استخدامها
سيكون للفرق بعض الخلفيات الافتراضية. ألق نظرة على خياراتك واختر الخيار الذي تريده.
نصيحة:
إذا لم تعجبك أي من الخلفيات أو تريد صورة معينة ، فستجد خيارًا في أعلى الخلفيات يقول "+ إضافة جديد". انقر فوقه وأدخل صورة أو خلفية قمت بحفظها على جهازك مسبقًا.

الخطوة 5. انقر فوق معاينة
قم بمعاينة الفيديو الخاص بك للتأكد من أن الخلفية هي المناسبة. لن يتمكن الآخرون في الاجتماع من رؤية ما قمت بمعاينته.

الخطوة 6. قم بتشغيل الفيديو الخاص بك
تأكد من النقر فوق "تطبيق وتشغيل الفيديو" حيث لن تظهر خلفيتك إذا نقرت فقط على أيقونة الكاميرا.