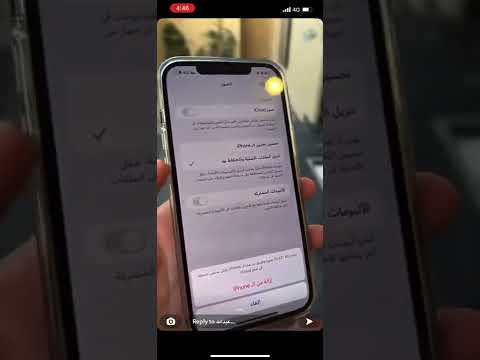هل ترغب في الحصول على المزيد من جهاز الكمبيوتر Asus Eee الخاص بك؟ قم بترقية وحدة ذاكرة 512 ميجا بايت مع وحدة 1 أو 2 جيجا بايت.
فيما يلي دليل سريع وسهل حول كيفية ترقية الذاكرة داخل جهاز كمبيوتر Eee من فئة 700 (4G أو 8G).
خطوات
جزء 1 من 2: استبدال وحدة الذاكرة

الخطوة 1. شراء الذاكرة الصحيحة
ابحث عن وحدات ذاكرة الكمبيوتر المحمول القياسية DDR2 (وليس ذاكرة سطح المكتب) ، والتي سيكون لها موصلات حافة 200 دبوس. حدد إما وحدة ذاكرة 1 جيجا بايت أو 2 جيجا بايت DDR2 بسرعات 533 أو 667 ميجا هرتز. يمكن الإشارة إلى هذه على أنها PC-4200 أو PC-5300 ، على التوالي. تشمل العلامات التجارية الموصى بها ، على سبيل المثال لا الحصر ، Kingston و Corsair و Patriot و Viking.

الخطوة 2. قم بإيقاف تشغيل كمبيوتر Eee إذا كان قيد التشغيل
أيضًا ، افصل محول طاقة التيار المتردد.

الخطوة الثالثة: قم بإعداد جهاز Eee PC الخاص بك عن طريق وضعه مقلوبًا على سطح مستوٍ مع نوع من الحشو
اجعل الجزء الأمامي من الكمبيوتر المحمول مواجهًا لك. سيحتاج الكمبيوتر الشخصي Eee إلى وضعه على غلافه العلوي لاستبدال الذاكرة ، لذا استخدم سطحًا غير كاشط. على سبيل المثال ، ستعمل وسادة ماوس كبيرة الحجم على مكتبك أو قطعة كبيرة من الإسفنج أو أرضية نظيفة مغطاة بالسجاد. تأكد من تأريض نفسك أو قد تتسبب بعض الأسطح في حدوث تقصير في أحد المكونات.

الخطوة 4. أخرج البطارية
سيمنعك هذا من تقصير أي شيء على لوحة النظام عن طريق الخطأ أثناء هذه العملية. لإزالة البطارية:
- استخدم إبهامك الأيسر للضغط مع الاستمرار على مفتاح قفل البطارية الموجود في أقصى اليسار إلى وضع إلغاء القفل.
- استخدم يدك اليمنى للنقر فوق مفتاح قفل البطارية الموجود في أقصى اليمين للوصول إلى وضع الفتح.
-
استخدم يدك اليمنى لدفع البطارية برفق بعيدًا عن الكمبيوتر المحمول. ادفع قليلاً في كل مرة ، بالتناوب على كل جانب. قد تكون أجهزة الكمبيوتر والبطاريات الأحدث من Eee ضيقة قليلاً في البداية.

قم بترقية الذاكرة في جهاز Asus Eee PC الخطوة الخامسة الخطوة 5. افتح غطاء الذاكرة الموجود على الجزء الخلفي من جهاز كمبيوتر Eee
- إذا كان موجودًا ، فقم بإزالة ملصق Eee PC الذي يغطي برغيًا واحدًا.
- قم بفك كلا المسمارين تمامًا باستخدام مفك براغي صائغ فيليبس # 0.
- قم بفك البراغي بأصابعك وضعها جانبًا.
- استخدم إصبعك و / أو ظفرك لسحب الجزء الأمامي من الغطاء. يجب أن يكون هناك فتحة صغيرة هنا في العلبة لمنحك مساحة لفتحها.
-
استمر في السحب حتى يفتح الغطاء ، ثم ضعه جانبًا في الوقت الحالي.

قم بترقية الذاكرة في جهاز Asus Eee PC الخطوة 6 الخطوة 6. قم بإزالة الوحدة النمطية الموجودة
يجب أن يكون هذا في الجزء الأمامي من الكمبيوتر المحمول ، مع وجود مساحة فارغة باتجاه الخلف. يتم تثبيته بمقطعين معدنيين على كل جانب.
- استخدم كلتا الصورتين المصغرتين في نفس الوقت للضغط للخارج على المقاطع. سيكون للوحدة شعور خفيف محمّل بنابض. عندما يتم ضغط المقاطع تمامًا على كلا الجانبين ، ستدفع الوحدة نفسها لأعلى بزاوية.
- بمجرد أن تصبح الوحدة خالية من المشابك ، أمسك حافتها برفق واسحبها على طول الزاوية نفسها التي تستريح فيها. هذه زاوية تقريبًا من 15 إلى 25 درجة للكمبيوتر المحمول.
-
ضع الوحدة جانبًا في مكان آمن وخالٍ من الكهرباء الساكنة.

قم بترقية الذاكرة في جهاز Asus Eee PC الخطوة 7 الخطوة 7. قم بفك تغليف الوحدة الجديدة من عبوتها
تُباع معظم الذاكرة في قطعة من البلاستيك الصلب والشفاف. قم بإزالته برفق من العبوة بالضغط عليه من الجانب البلاستيكي. تجنب ثني الوحدة أو استخدام الكثير من القوة على العبوة.

قم بترقية الذاكرة في جهاز Asus Eee PC الخطوة 8 الخطوة 8. قم بتثبيت الوحدة الجديدة
استخدم عملية الإزالة كدليل عكسي لهذا التثبيت.
- بنفس الزاوية السابقة ، أدخل وحدة الذاكرة الجديدة في فتحة ذاكرة الكمبيوتر المحمول. تأكد من أنه مناسب تمامًا لأسفل حتى تصبح جهات الاتصال إما غير مرئية أو يصعب رؤيتها. هذا لا يتطلب أي قوة تقريبًا ، لذا كن لطيفًا.
-
اضغط على الوحدة لمحاذاة الوحدة بحيث تكون موازية للكمبيوتر المحمول. ستغلق مشابك فتحة الذاكرة عند إغلاق الوحدة بشكل كامل.

ترقية الذاكرة في جهاز Asus Eee PC الخطوة 9 الخطوة 9. تحقق من التعرف على الذاكرة بواسطة كمبيوتر Eee
قبل إغلاق غطاء الذاكرة ، من المفيد التحقق من التعرف على الذاكرة بواسطة الكمبيوتر المحمول ونظام التشغيل الخاص به.
- أعد إدخال البطارية برفق
- اقلب الكمبيوتر المحمول وقم بتشغيله.
- باستخدام Xandros - توزيع Linux الافتراضي - انقر فوق علامة التبويب "الإعدادات".
- انقر فوق "معلومات النظام" وتحقق من تقارير "حجم الذاكرة" "1024 ميجابايت" (1 جيجابايت).
-
بالنسبة للوحدات 2 غيغابايت ، انقر فوق "أدوات التشخيص" بدلاً من ذلك وتحقق من تقارير "* حجم ذاكرة الوصول العشوائي" "2048 ميجابايت" (2 جيجابايت).

قم بترقية الذاكرة في جهاز Asus Eee PC الخطوة 10 الخطوة 10. أعد تركيب غطاء الذاكرة عن طريق تثبيته في مكانه وإعادة تركيب المسامير اللولبية
إذا قمت بتثبيت 2 غيغابايت من ذاكرة الوصول العشوائي في جهاز كمبيوتر Eee يعمل بنظام التشغيل Xandros Linux الافتراضي ، فقد حان الوقت الآن لإعادة بناء النواة. سيؤدي ذلك إلى التعرف على سعة ذاكرة النظام الكاملة البالغة 2 جيجابايت.

قم بترقية الذاكرة في جهاز Asus Eee PC الخطوة 11 الخطوة 11. احصل على نظام التشغيل Xandros الخاص بك للاستفادة من 2 جيجابايت من الذاكرة
تابع مع قسم "تثبيت نواة جديدة" أدناه للحصول على الإرشادات.
جزء 2 من 2: تثبيت نواة جديدة
إذا كان لديك Xandros:

قم بترقية الذاكرة في جهاز Asus Eee PC الخطوة 12 الخطوة 1. إنشاء "وضع الإنقاذ" ل Xandros.
هذه طريقة مناسبة لتشغيل جهاز الكمبيوتر الخاص بك Eee في امتياز الجذر ، وضع سطر الأوامر الذي يسمح لك بتعديل ملفات النظام. من الأهمية بمكان تنفيذ الخطوات التالية.

ترقية الذاكرة في جهاز Asus Eee PC الخطوة 13 الخطوة 2. قم بتنزيل نواة مُجمَّعة مسبقًا لتوزيع Xandros الخاص بجهاز Eee PC والذي يدعم ذاكرة 2 جيجابايت

ترقية الذاكرة في Asus Eee PC الخطوة 14 الخطوة الثالثة. احفظ الملف الذي تم تنزيله وأعد تسميته
يجب حفظه في المجلد الرئيسي الخاص بك ، وهو عادةً /المستخدمين المنزليين/. أعد تسمية الملف إلى شيء مناسب (على سبيل المثال: vmlinuz-2.6.21.4-eeepc-2 جيجا بايت):
- من علامة التبويب "العمل" ، افتح "مدير الملفات".
- تأكد من تحديد "My Home" ، ثم انقر فوق الملف الذي تم تنزيله مرة واحدة لتمييزه.
-
اضغط على F2 لإعادة تسمية الملف ، ثم اضغط على ↵ Enter عند الانتهاء.

ترقية الذاكرة في Asus Eee PC الخطوة 15 الخطوة 4. أعد تشغيل جهاز كمبيوتر Eee
تأكد من دخولك "وضع الإنقاذ" هذه المرة. اضغط بشكل متكرر على F9 بعد رؤية الشاشة الأولى ، ثم حدد "وضع الإنقاذ" أو الاسم الذي حددته في الخطوة الأولى.

ترقية الذاكرة في جهاز Asus Eee PC الخطوة 16 الخطوة 5. اكتب هذه الأوامر في موجه علامة الجنيه # ، الضغط على ↵ أدخل بعد كل واحد.
تذكر استخدام اسم الملف الذي حددته للأمر الأخير:
mount / dev / sda1 mnt-system
mount / dev / sda2 mnt-user
cp /mnt-user/home/user/vmlinuz-2.6.21.4-eeepc-2GB / mnt-system / boot

ترقية الذاكرة في Asus Eee PC الخطوة 17 الخطوة 6. قم بتشغيل vi لتحرير قائمة محمل التمهيد اليرقة لإضافة إدخال جديد لهذه النواة
اكتب الأمر التالي واضغط على ↵ Enter بعده:
vi /mnt-system/boot/grub/menu.lst

ترقية الذاكرة في Asus Eee PC الخطوة 18 الخطوة 7. استخدم vi لإضافة الإدخال الجديد الخاص بك
محرر vi ليس بديهيًا لمن هم على دراية بالمحررين الأكثر رسومًا مثل Notepad أو Wordpad أو Word على Microsoft Windows. إنها قوية جدًا ، ولكنها في نفس الوقت معقدة للغاية ويصعب تعلمها. في الوقت الحالي ، اتبع الخطوات أدناه لتحرير هذا الملف.
- استخدم مفاتيح المؤشر للانتقال لأسفل إلى الإدخال الأول (الفقرة) لـ "التشغيل العادي". ضع المؤشر على السطر الأول من هذا القسم.
- انسخ القسم باستخدام ضغطات المفاتيح التالية. سيؤدي هذا إلى نسخ خمسة أسطر من حيث يوجد المؤشر: 5 ص ص
- حرك المؤشر لأسفل أسفل هذا القسم إلى السطر الفارغ التالي. الصق النص الذي تم نسخه مسبقًا باستخدام: P
-
لسطر هذا الإدخال الجديد الذي يبدأ بـ "kernel" (على سبيل المثال: kernel /boot/vmlinuz-2.6.21.4-eeepc quiet rw vga = 785 irqpoll root = / dev / sda1) ، قم بتغيير اسم zmlinuz هنا إلى اسم ملف kernel الجديد الخاص بنا. على سبيل المثال:
kernel /boot/vmlinuz-2.6.21.4-eeepc-2GB quiet rw vga785 irqpoll root = / dev / sda1
للقيام بذلك ، اضغط على I للتبديل إلى vi في وضع الإدراج ، وانقل المؤشر إلى هذا الموقع ، وأدخل النص. لإزالة النص ، استخدم ← Backspace فقط ؛ لا تستخدم حذف.
- أعد تسمية عنوان هذا الإدخال الجديد إلى أي شيء تريده.
- يُنصح في هذه المرحلة بتغيير كل من قيم "الاحتياطية" و "المهلة" و "الافتراضية". كل خيار (مقطع فقرة) هو مرجع بالترتيب الذي تم سرده به. الأول هو 0 ، والثاني هو 1 ، والثالث هو 2 ، وما إلى ذلك. عيِّن الإعداد الافتراضي على الإدخال الجديد الذي أضفته (على سبيل المثال: 1) ، والرجوع إلى إدخال التشغيل العادي (على سبيل المثال: 0) ، والمهلة في ثوانٍ حتى 5 أو أي قيمة تفضلها. المهلة هي المدة التي ستظهر فيها قائمة التمهيد اليرقة حتى تقوم تلقائيًا بتحديد الاختيار الافتراضي لك.
- إذا رغبت في ذلك ، أضف علامة الجنيه # أمام السطر الذي يحتوي على " المخفية"للتأكد من أن القائمة تظهر في كل مرة تقوم فيها بالتمهيد. وإلا ، فسيتعين عليك الاستمرار في الضغط على F9 عندما يقوم النظام بالتمهيد للعودة إلى هذه القائمة.
- للخروج من وضع الإدراج vi ، والعودة إلى وضع الأوامر ، اضغط على Esc.
-
احفظ الملف بالضغط على: + W + Q. للخروج من vi دون حفظ ، اضغط على: + Q + !.

ترقية الذاكرة في Asus Eee PC الخطوة 19 الخطوة 8. أعد تشغيل الكمبيوتر عند الرجوع إلى موجه الأوامر
قم بذلك عن طريق الضغط على Ctrl + D مرتين (ربما ثلاث مرات) حتى ترى رسالة تنص على "اضغط على [Enter] لإعادة التشغيل" ، أو حتى يتم إعادة تشغيل Eee PC من تلقاء نفسه. إذا اتبعت جميع الأمثلة أعلاه ، فيجب أن يكون تحديد التمهيد الافتراضي هو النواة الجديدة.

ترقية الذاكرة في Asus Eee PC الخطوة 20 الخطوة 9. اختبر النواة الجديدة بالنقر فوق علامة التبويب "الإعدادات" وتشغيل "معلومات النظام" بمجرد تشغيل Xandros على سطح المكتب
يجب على النظام الإبلاغ 2048 ميجابايت "لحجم الذاكرة".
فيديو - باستخدام هذه الخدمة ، قد تتم مشاركة بعض المعلومات مع YouTube

نصائح
- تختلف الخطوات المذكورة أعلاه للتحقق من الذاكرة على جهاز كمبيوتر Eee مثبت عليه Microsoft Windows XP افتراضيًا. افتح "ابدأ" -> "لوحة التحكم" -> "النظام" للتحقق من التعرف على ذاكرتك الجديدة.
- الترقية إلى 2 جيجابايت ممكنة فقط من خلال إعادة بناء نواة Xandros Linux. لن يتعرف التثبيت الافتراضي لـ Xandros إلا على 1 غيغابايت من ذاكرة الوصول العشوائي كحد أقصى.
- استخدم عبوة وحدة الذاكرة الجديدة لتخزين وحدة التخزين الحالية بسعة 512 ميجابايت.
- اعمل دائمًا على الأجهزة الإلكترونية في بيئة خالية من الكهرباء الساكنة أو منخفضة الاستاتيكية. إذا أمكن ، استخدم وسادة عمل مؤرضة أو شريط معصم مؤرض. خلافًا لذلك ، تأكد من الوقوف على أرضية جيدة ومعروفة قبل التعامل مع وحدة الذاكرة.
تحذيرات
- لن يعمل هذا على Eee PC 2G Surf. لا يحتوي هذا الطراز المنخفض النهاية على أي فتحات ذاكرة. بدلاً من ذلك ، يتم لحام ذاكرة الوصول العشوائي بلوحة النظام. من الممكن لحام ذاكرة إضافية ، حيث ستتعرف لوحة النظام على الذاكرة الأكبر حجمًا. هذا النوع من الترقية مخصص فقط للمودعين المتعصبين الذين لا يمانعون في إبطال ضمانات Asus الخاصة بهم والمخاطرة بإلحاق الضرر بجهاز Eee PC الخاص بهم.
- تأكد من أن ذاكرة الوصول العشوائي (RAM) بإحكام شديد. إذا لم يكن الأمر كذلك ، فقد يؤدي الضربة أو الارتطام بالكمبيوتر المحمول إلى إرخاءه لمدة ثانية ، مما قد يؤدي إلى إتلاف الملفات وإتلاف وحدة الذاكرة. حتى إذا نقرت مقاطع الاحتفاظ بالذاكرة عند إدخال الوحدة ، فهذا لا يضمن أن الوحدة قد تم إدخالها بالكامل.
- يُعرف السجاد بتوليد الكهرباء الساكنة ، لذا كن حذرًا جدًا إذا اخترت العمل على الأرض. إذا قررت العمل هنا ، فيوصى باستخدام رباط معصم مؤرض.
- لا تجبر أي شيء. تتطلب كل خطوة في هذه العملية لمسة خفيفة وأقل قوة.