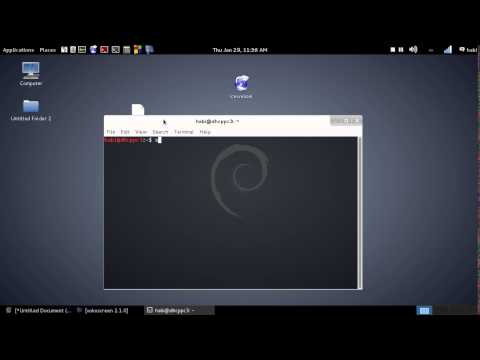يسمح لك ضغط الملفات الموجودة على جهاز الكمبيوتر أو "ضغطها" بإرسالها وحفظها بأحجام ملفات أصغر. إنه مفيد بشكل خاص عند إرسال الوسائط ، مثل الصور ومقاطع الفيديو. يمكنك معرفة كيفية ضغط مجلد على أنظمة تشغيل Mac أو Windows (OS). ابدأ في ضغط الملفات على جهاز الكمبيوتر الخاص بك.
خطوات
الطريقة الأولى من 2: ضغط الملفات على نظام التشغيل Windows

الخطوة الأولى. ضع الملف الذي تريد ضغطه في مكان يسهل الوصول إليه
قد ترغب في استخدام "سطح المكتب" أو مجلد في قسم "المستندات".

الخطوة الثانية. ضع في اعتبارك إنشاء مجلد جديد وضغطه ، إذا كنت تريد ضغط عدة ملفات
سيوفر هذا مساحة ويعمل إذا كنت تخطط لإرسال الملفات عبر البريد الإلكتروني. سيسمح لك أيضًا بالاحتفاظ بالملفات معًا حتى لا تفقدها.
أنشئ مجلدًا جديدًا على سطح المكتب أو في مجلد مستندات بالضغط على زر الفأرة الأيمن. حدد "مجلد جديد" وقم بتسميته وفقًا لنوع الملف أو المشروع الخاص بك. يعد إنشاء مجلد وضغطه مفيدًا أيضًا لتخزين البيانات وتخزين علبة الوارد للبريد الإلكتروني وأوقات نقل البريد الإلكتروني

الخطوة 3. حدد العنصر الذي ترغب في ضغطه
عادة ما تستخدم الماوس للقيام بذلك.

الخطوة 4. اضغط باستمرار على الزر الأيمن للفأرة
ستظهر قائمة من الخيارات.
إذا لم يكن لديك زر الماوس الأيمن ، فاضغط مع الاستمرار على "Shift" و "F10" للحصول على نفس قائمة الخيارات

الخطوة 5. اختر الخيار "Send To" في قائمة خيارات النقر بزر الماوس الأيمن

الخطوة 6. حرك المؤشر إلى اليمين ، إلى قائمة خيارات "إرسال إلى"
اختر "مجلد مضغوط". انتظر حتى يتم ضغط المجلد.

الخطوة 7. ابحث عن رمز جديد في المجلد
يجب أن يذكر اسم المجلد السابق واسم امتداد الملف ".zip".

الخطوة الثامنة. قم بإرفاق هذا الملف برسالة بريد إلكتروني ، أو ضعه على قرص صلب أو ببساطة احتفظ به في المجلد
يجب على الشخص الذي يتلقى ملف.zip النقر نقرًا مزدوجًا فوق المجلد لفك ضغط الملف. بعد الانتهاء من ذلك ، سيتمكنون من الوصول إلى جميع الملفات الموجودة في المجلد الأصلي
الطريقة 2 من 2: ضغط الملفات في نظام التشغيل Mac OS

الخطوة 1. قم بإنشاء مجلد جديد على سطح المكتب أو في مجلد المستندات

الخطوة 2. قم بتسمية المجلد وفقًا لموضوع المشروع أو الملف

الخطوة 3. أضف الملفات التي تريد ضغطها إلى هذا المجلد

الخطوة 4. حدد المجلد باستخدام الماوس أو لوحة التتبع

الخطوة 5. انقر بزر الماوس الأيمن على المجلد
قم بالتمرير لأسفل وانقر على الخيار "ضغط اسم المجلد".
إذا لم يكن لديك ماوس به زر الماوس الأيمن ، فاضغط على زر "التحكم" وشريط لوحة التتبع مرة واحدة. مرر لأسفل باستخدام لوحة التتبع وانقر على خيار "ضغط"

الخطوة 6. انتظر حتى يتم ضغط المجلد
بعد ذلك ، أرسل الملف المضغوط أو خزنه. سيحتاج أي شخص يتلقى الملف إلى النقر نقرًا مزدوجًا فوق ملف.zip لفك ضغطه واستخدامه.