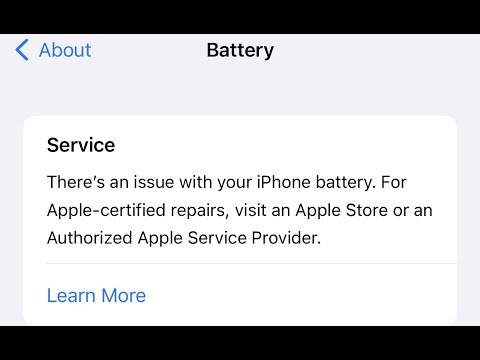يتم تثبيت أجهزة كمبيوتر Apple بأداة مساعدة تساعدك على نسخ الأقراص المضغوطة وأقراص DVD. تحتوي أقراص DVD على كميات بيانات أكبر من الأقراص المضغوطة. يمكنك إنشاء قرص DVD مخصص في غضون بضع دقائق. اتبع هذه الخطوات لنسخ قرص DVD على كمبيوتر Mac.
خطوات
جزء 1 من 3: تحقق من مواصفات النظام

الخطوة الأولى: حدد ما إذا كان الكمبيوتر الخاص بك يمكنه كتابة أقراص DVD قبل محاولة نسخ قرص DVD على جهاز Mac الخاص بك
- أجهزة كمبيوتر MacBook Air التي لا تحتوي على محركات أقراص لا تحتوي على Mac SuperDrive المطلوب لنسخ أقراص DVD.
- لا تحتوي بعض أجهزة الكمبيوتر المحمولة وأجهزة كمبيوتر Mac القديمة على محرك SuperDrive ؛ ومع ذلك ، يتم تثبيتها عادةً في أجهزة Mac الأحدث.

الخطوة الثانية. تحقق من مواصفات النظام للتأكد من أنه يمكنك كتابة أقراص DVD
- انتقل إلى سطح المكتب الخاص بك. انقر فوق أيقونة Apple في الزاوية اليسرى العلوية من الصفحة.
- حدد "حول جهاز Mac هذا". انتظر حتى يظهر مربع الحوار. انقر فوق "مزيد من المعلومات …"
- اختر "حرق القرص" في قائمة الموضوعات في العمود الأيسر. ابحث عن "DVD-Write:" في القائمة الموجودة في العمود الأيمن.
- إذا كان يقرأ "-R" و "-RW" في القائمة ، يمكنك نسخ أقراص DVD.
جزء 2 من 3: جمع ملفات ماك

الخطوة 1. العودة إلى سطح المكتب الخاص بك

الخطوة 2. انقر بزر الماوس الأيمن فوق بعض المساحة الفارغة
يمكنك أيضًا الضغط على "Control" و "Enter" أسفل لوحة التتبع.

الخطوة 3. حدد "مجلد جديد" من قائمة الخيارات
قد تتمكن أيضًا من تحديد "New Burn Folder" على بعض أجهزة الكمبيوتر.

الخطوة 4. قم بتسمية المجلد الجديد أثناء تمييزه
اسحب الأفلام والملفات والبيانات الأخرى إلى المجلد الجديد.
إذا كنت تريد نسخ فيلم من قرص DVD ونسخه على قرص DVD جديد ، فستحتاج إلى برنامج نسخ أقراص DVD. على الرغم من عدم توفرها في برامج Mac المرخصة ، يمكنك تنزيل برامج مجانية مثل Mac the Ripper ، لتكرار المحتوى
جزء 3 من 3: نسخ قرص DVD

الخطوة 1. انقر نقرًا مزدوجًا فوق المجلد الجديد
يجب أن ترى ملفاتك مدرجة داخل المجلد.

الخطوة 2. انقر فوق رمز الترس أعلى مربع حوار المجلد الخاص بك
قد تظهر عبارة "إجراء" أسفل رمز الترس.

الخطوة 3. حدد "نسخ اسم المجلد على القرص
.."

الخطوة 4. أدخل قرص DVD فارغًا قابل للكتابة في محرك الأقراص

الخطوة 5. انتظر حتى يبدأ القرص في الحرق تلقائيًا أو انقر فوق "نسخ"

الخطوة 6. اسمح لـ Mac بنسخ قرص DVD وإنهائه قبل محاولة الوصول إليه
انقر فوقه لمحاولة تشغيله ، أو إخراجه وتشغيله في مشغل DVD.