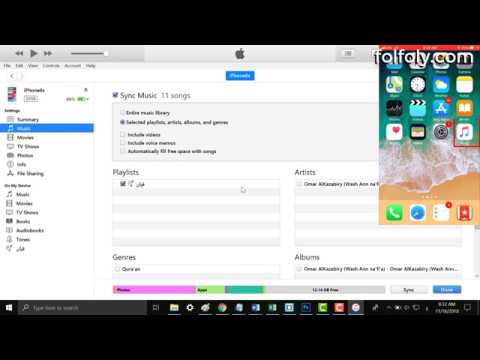نظرًا لأن Mozilla Firefox متاح الآن على أي نظام أساسي تقريبًا ، سواء في أجهزة الكمبيوتر المكتبية أو الهواتف المحمولة ، فسيكون من السهل جدًا مشاركة إعدادات المتصفح بين أجهزتك. يتيح لك Firefox Sync مشاركة جميع بيانات المستعرض مثل الإشارات المرجعية والمحفوظات وغير ذلك الكثير ، بين متصفحات Mozilla Firefox المختلفة الموجودة لديك عبر منصات أو أجهزة مختلفة.
خطوات
جزء 1 من 2: إعداد الجهاز الأول

الخطوة 1. افتح Mozilla Firefox
انقر فوق الرمز الموجود على سطح المكتب لتشغيل المتصفح.

الخطوة 2. افتح نافذة الخيارات
انقر فوق "أدوات" في شريط أدوات القائمة في الجزء العلوي من النافذة وحدد "خيارات".

الخطوة 3. انقر فوق علامة التبويب "مزامنة"

الخطوة 4. سجِّل الدخول إلى حساب Firefox الخاص بك
أدخل اسم المستخدم وكلمة المرور. بعد ذلك ، انقر فوق "تسجيل الدخول".
إذا لم يكن لديك حساب حتى الآن ، فيمكنك النقر فوق الارتباط "إنشاء حساب" في علامة التبويب "المزامنة" وملء جميع الحقول اللازمة لإنشاء تفاصيل تسجيل الدخول الخاصة بك

الخطوة 5. انقر فوق "إدارة
” بعد تسجيل الدخول ، سيتم توجيهك إلى صفحة الترحيب. انقر فوق "إدارة" لفتح نافذة الخيارات مرة أخرى والبدء في إدارة معلوماتك.

الخطوة 6. قم بإعداد الجهاز
في نافذة الخيارات ، حدد جميع معلومات المتصفح التي ترغب في مشاركتها بين الأجهزة. بعد ذلك ، اكتب اسم الجهاز الذي تريده.
سيكون لمتصفحات Firefox على كل جهاز من أجهزتك اسمها الخاص

الخطوة 7. انقر فوق "موافق" لحفظ الإعدادات الخاصة بك
بيانات متصفحك جاهزة الآن لتتم مزامنتها مع جهاز آخر.
جزء 2 من 2: مزامنة المعلومات مع الجهاز الثاني

الخطوة 1. افتح Firefox على هاتفك الذكي
اضغط على أيقونة من شاشة التطبيق لتشغيل التطبيق.

الخطوة 2. انتقل إلى "الإعدادات
" افتح قائمة المتصفح وحدد "الإعدادات".

الخطوة 3. اضغط على "Sync
” على شاشة الإعدادات ، اضغط على "مزامنة". سيتم إصدار رمز مكون من 9 إلى 12 حرفًا.

الخطوة 4. عد إلى أجهزتك الأولى
افتح نافذة الخيارات وانتقل إلى علامة التبويب مزامنة (الخطوات من 2 إلى 3 لإعداد جهازك الأول).

الخطوة 5. انقر فوق "إضافة جهاز"
”

الخطوة 6. أدخل الرمز
أدخل الرمز الأبجدي الرقمي الذي حصلت عليه من الجهاز الثاني وانقر على "إنهاء" لإضافة الجهاز.