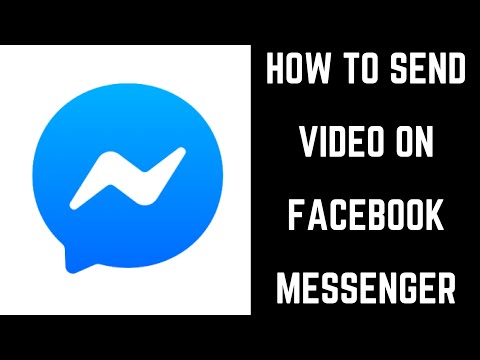تعلمك مقالة ويكي هاو هذه كيفية تغيير كلمة مرور سكايب الخاصة بك أو إعادة تعيينها. يمكنك تغيير كلمة مرور معروفة على موقع Skype على الويب ، ويمكنك إعادة تعيين كلمة مرور منسية من موقع Skype على الويب وتطبيق الهاتف المحمول Skype. ضع في اعتبارك أن كلمة مرور Skype الخاصة بك هي نفسها كلمة مرور حساب Microsoft ، لذا فإن تغيير كلمة مرور Skype الخاصة بك سيؤدي أيضًا إلى تغيير كلمة مرور حساب Microsoft المرتبط.
خطوات
الطريقة 1 من 3: تغيير كلمة مرور Skype المعروفة

الخطوة 1. افتح صفحة إدارة حساب Skype
انتقل إلى https://secure.skype.com/portal/overview في متصفح الويب بجهاز الكمبيوتر الخاص بك. سيؤدي هذا إلى فتح الصفحة إذا قمت بتسجيل الدخول إلى حساب Microsoft الخاص بك.
- إذا لم تكن قد سجلت الدخول ، أدخل عنوان بريدك الإلكتروني وكلمة المرور عندما يُطلب منك ذلك.
- لا يمكنك تغيير كلمة مرور Skype الخاصة بك من داخل تطبيق Skype للأجهزة المحمولة.

الخطوة 2. قم بالتمرير لأسفل وانقر فوق تغيير كلمة المرور
يوجد أسفل عنوان "الإعدادات والتفضيلات" على الجانب الأيمن من الصفحة.

الخطوة 3. أدخل كلمة المرور الخاصة بك
عندما يُطلب منك ذلك ، انقر فوق الحقل النصي "إدخال كلمة المرور" ، ثم اكتب كلمة المرور التي تستخدمها لتسجيل الدخول إلى Skype.
إذا طُلب منك التحقق من هويتك بدلاً من ذلك ، فحدد طريقة التحقق ، وأدخل المعلومات المفقودة ، ثم استرجع رمز التحقق من عنوان بريدك الإلكتروني أو هاتفك وأدخله في حقل النص المقدم. يمكنك بعد ذلك تخطي الخطوة التالية

الخطوة 4. انقر فوق تسجيل الدخول
يوجد أسفل حقل النص. يؤدي القيام بذلك إلى تسجيل دخولك إلى Skype وفتح نموذج تغيير كلمة المرور.

الخطوة 5. أدخل كلمة المرور الحالية
في حقل النص العلوي بالصفحة ، اكتب كلمة المرور التي أدخلتها للتو لتسجيل الدخول إلى Skype.

الخطوة 6. أدخل كلمة المرور الجديدة مرتين
اكتب كلمة المرور التي تريد استخدامها في مربع النص "كلمة المرور الجديدة" ، ثم أعد إدخال كلمة المرور في مربع النص "إعادة إدخال كلمة المرور" أدناه.

الخطوة 7. انقر فوق حفظ
يوجد هذا الزر الأزرق أسفل الصفحة. يؤدي القيام بذلك إلى تحديث كلمة مرور Skype الخاصة بك.
الطريقة 2 من 3: إعادة تعيين كلمة مرور Skype المنسية على سطح المكتب

الخطوة 1. افتح سكايب
انقر أو انقر نقرًا مزدوجًا فوق أيقونة تطبيق Skype ، والتي تظهر على شكل حرف "S" أبيض على خلفية زرقاء. يجب أن تفتح صفحة تسجيل الدخول إلى Skype.

الخطوة 2. أدخل عنوان بريدك الإلكتروني
اكتب عنوان البريد الإلكتروني الذي تستخدمه لتسجيل الدخول إلى Skype في حقل النص في منتصف الصفحة.

الخطوة 3. انقر فوق التالي
يوجد أسفل مربع نص البريد الإلكتروني.

الخطوة 4. انقر فوق نسيت كلمة المرور الخاصة بي
هذا ارتباط أسفل مربع نص كلمة المرور. يؤدي القيام بذلك إلى فتح نموذج إعادة تعيين كلمة المرور.

الخطوة 5. أدخل الأحرف المختلطة
في مربع النص بالقرب من أسفل الصفحة ، اكتب الأحرف التي تراها في منتصف الصفحة.
يمكنك النقر فوق جديد بجانب الأحرف لإعادة ضبط الخليط.

الخطوة 6. انقر فوق التالي
يوجد أسفل مربع النص. طالما قمت بإدخال الأحرف بشكل صحيح ، سيتم فتح نافذة خيارات الاسترداد.

الخطوة 7. حدد عنوان البريد الإلكتروني المخصص للطوارئ
انقر فوق عنوان البريد الإلكتروني المدرج في هذه الصفحة.
إذا كان لديك رقم هاتف متاح هنا ، فيمكنك تحديده بدلاً من عنوان بريدك الإلكتروني حتى يتم إرسال رمز التأكيد إليك برسالة نصية

الخطوة 8. أدخل المعلومات المفقودة
اكتب اسم مستخدم عنوان بريدك الإلكتروني في مربع النص الموجود في منتصف الصفحة. إذا اخترت استخدام رقم هاتف بدلاً من ذلك ، فستدخل آخر أربعة أرقام من رقم هاتفك.

الخطوة 9. انقر فوق إرسال الرمز
يوجد أسفل مربع النص. سيتم إرسال رمز التحقق إلى عنوان بريدك الإلكتروني (أو الهاتف).

الخطوة 10. استرجع الكود
لنفعل ذلك:
- البريد الإلكتروني - افتح صندوق البريد الإلكتروني المخصص للاسترداد ، وانقر فوق "إعادة تعيين كلمة مرور حساب Microsoft" ، وراجع رمز "هذا هو الرمز الخاص بك" في البريد الإلكتروني.
- الهاتف - افتح تطبيق الرسائل في هاتفك ، وحدد الرسالة من Microsoft ، وراجع الرمز الموجود في الرسالة النصية.

الخطوة 11. أدخل الرمز
اكتب الرمز الذي استردته من بريدك الإلكتروني أو هاتفك في مربع النص في منتصف الصفحة.

الخطوة 12. انقر فوق "التالي"
يوجد في أسفل النافذة.

الخطوة 13. أدخل كلمة المرور الجديدة مرتين
اكتب كلمة المرور المفضلة في مربع النص "كلمة المرور الجديدة" ، ثم أعد إدخالها في مربع النص "إعادة إدخال كلمة المرور" أدناه.

الخطوة 14. انقر فوق التالي
يوجد أسفل مربع النص "إعادة إدخال كلمة المرور". القيام بذلك يغير كلمة مرور Skype الخاصة بك.

الخطوة 15. انقر فوق التالي في شاشة التأكيد ، ثم قم بتسجيل الدخول إلى Skype
يجب أن تكون الآن قادرًا على تسجيل الدخول عن طريق إدخال عنوان بريدك الإلكتروني ، والنقر التالي ، وكتابة كلمة المرور الجديدة ، والنقر تسجيل الدخول.
الطريقة 3 من 3: إعادة تعيين كلمة مرور Skype المنسية على الهاتف المحمول

الخطوة 1. افتح سكايب
اضغط على أيقونة تطبيق Skype ، والتي تظهر على شكل حرف "S" أبيض على خلفية زرقاء. سيؤدي هذا إلى فتح صفحة تسجيل الدخول إلى Skype.

الخطوة 2. انقر فوق تسجيل الدخول باستخدام Microsoft
إنه زر أبيض في منتصف صفحة تسجيل الدخول.

الخطوة 3. أدخل عنوان بريدك الإلكتروني في Skype
اضغط على حقل النص في منتصف الشاشة ، ثم اكتب عنوان البريد الإلكتروني الذي تستخدمه لتسجيل الدخول إلى سكايب.

الخطوة 4. اضغط على التالي
يوجد في أسفل الشاشة.

الخطوة 5. اضغط على نسيت كلمة المرور الخاصة بي
إنه ارتباط أسفل مربع نص كلمة المرور.

الخطوة 6. أدخل الأحرف المختلطة
اضغط على مربع النص بالقرب من أسفل الشاشة ، ثم اكتب أي أحرف موجودة في الخليط.
يمكنك النقر جديد بجانب الحرف jumble لإعادة تعيينه.

الخطوة 7. اضغط على التالي
يوجد في أسفل الشاشة.

الخطوة 8. حدد عنوان البريد الإلكتروني المخصص للطوارئ
انقر فوق عنوان البريد الإلكتروني الذي تريد استخدامه للتحقق من هوية Skype الخاصة بك.
إذا كان لديك رقم هاتف متاح هنا ، فيمكنك تحديده بدلاً من عنوان بريدك الإلكتروني حتى يتم إرسال رمز التأكيد إليك برسالة نصية

الخطوة 9. أدخل المعلومات المفقودة
اكتب الجزء المفقود من عنوان البريد الإلكتروني ، أو - إذا قمت بتحديد رقم هاتفك ، فاكتب الأرقام الأربعة الأخيرة من رقم هاتفك.

الخطوة 10. اضغط على إرسال الرمز
إنه زر أزرق أسفل مربع النص.

الخطوة 11. استرداد الكود
لنفعل ذلك:
- البريد الإلكتروني - افتح صندوق البريد الإلكتروني المخصص للاسترداد ، وانقر على "إعادة تعيين كلمة مرور حساب Microsoft" ، وراجع رمز "هذا هو الرمز الخاص بك" في البريد الإلكتروني.
- الهاتف - افتح تطبيق الرسائل في هاتفك ، وحدد الرسالة من Microsoft ، وراجع الرمز الموجود في الرسالة النصية.

الخطوة 12. أدخل الرمز
اكتب الرمز الذي قمت باسترداده في مربع النص في منتصف شاشة Skype.

الخطوة 13. اضغط على التالي
إنه أسفل الرمز.

الخطوة 14. أدخل كلمة المرور الجديدة مرتين
اكتب كلمة المرور المفضلة في مربع النص "كلمة المرور الجديدة" ، ثم أعد إدخالها في مربع النص "إعادة إدخال كلمة المرور" أدناه.

الخطوة 15. اضغط على التالي
يوجد أسفل مربع النص "إعادة إدخال كلمة المرور". القيام بذلك يغير كلمة مرور Skype الخاصة بك.

الخطوة 16. اضغط على التالي على شاشة التأكيد ، ثم قم بتسجيل الدخول إلى سكايب
ستتمكن من تسجيل الدخول عن طريق إدخال عنوان بريدك الإلكتروني ، والضغط على التالي وإدخال كلمة مرورك الجديدة والنقر تسجيل الدخول.