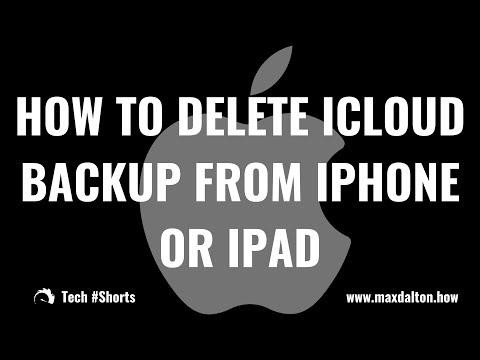تعلمك مقالة ويكي هاو هذه كيفية فتح ملف إكسل وعرض محتويات ملف جدول البيانات. يمكنك استخدام برنامج جداول بيانات لسطح المكتب مثل Microsoft Excel ، أو عارض جداول بيانات مستند إلى الويب مثل جداول بيانات Google ، أو تطبيق Excel للجوال لفتح جداول بيانات Excel وعرضها وتعديلها على أي جهاز كمبيوتر أو هاتف أو جهاز لوحي.
خطوات
الطريقة 1 من 4: استخدام تطبيق سطح المكتب

الخطوة الأولى. ابحث عن ملف Excel الذي تريد فتحه وانقر فوقه بزر الماوس الأيمن
ابحث عن ملف جدول البيانات على جهاز الكمبيوتر الخاص بك ، وانقر بزر الماوس الأيمن على اسمه أو رمزه لرؤية خياراتك في القائمة المنسدلة.

الخطوة 2. قم بالمرور فوق فتح باستخدام في قائمة النقر بزر الماوس الأيمن
ستظهر قائمة بالتطبيقات المتاحة في قائمة فرعية.

الخطوة 3. حدد Microsoft Excel في قائمة "فتح باستخدام"
سيؤدي هذا إلى تشغيل برنامج Excel على جهاز الكمبيوتر الخاص بك ، وفتح الملف المحدد.
- إذا كنت لا ترى تطبيق Excel هنا ، فانقر فوق آخر أو اختر تطبيقًا آخر لرؤية جميع تطبيقاتك.
- إذا لم يكن برنامج Excel مثبتًا لديك ، فتحقق من خطط الاشتراك المتاحة واحصل على نسخة تجريبية مجانية على
- كبديل ، يمكنك تنزيل واستخدام مجموعة مكتبية مجانية مفتوحة المصدر مثل أباتشي أوبن أوفيس (https://www.openoffice.org) أو ليبر أوفيس (https://www.libreoffice.org).
الطريقة 2 من 4: استخدام Excel Online

الخطوة الأولى: افتح Microsoft Excel Online في متصفح الإنترنت الخاص بك
اكتب أو الصق https://office.live.com/start/Excel.aspx في شريط العناوين ، واضغط على ↵ Enter أو ⏎ Return على لوحة المفاتيح.
- إذا طُلب منك تسجيل الدخول باستخدام معرف Microsoft أو حساب Outlook الخاص بك.
- يمكنك استخدام Excel عبر الإنترنت في أي متصفح إنترنت على سطح المكتب أو الهاتف المحمول.

الخطوة 2. انقر فوق الزر تحميل مصنف في أعلى اليمين
يبدو هذا الزر على شكل رمز سهم أزرق متجه لأعلى في الزاوية العلوية اليمنى من الصفحة. سيفتح متصفح الملفات الخاص بك ، ويسمح لك بتحديد ملف من جهاز الكمبيوتر الخاص بك.

الخطوة 3. حدد ملف Excel الذي تريد فتحه
ابحث عن ملف جدول البيانات في نافذة متصفح الملفات ، وانقر على اسمه أو رمزه لتحديده.

الخطوة 4. انقر فوق فتح
يوجد هذا الزر في الركن الأيمن السفلي من نافذة متصفح الملفات المنبثقة. سيقوم بتحميل ملف جدول البيانات الخاص بك ، وفتحه في Excel Online.
يمكنك عرض وتحرير ملفك في متصفح الإنترنت الخاص بك
الطريقة الثالثة من 4: استخدام جداول بيانات Google

الخطوة الأولى: افتح "جداول بيانات Google" في متصفح الإنترنت الخاص بك
اكتب أو الصق https://docs.google.com/spreadsheets في شريط العناوين ، واضغط على ↵ Enter أو ⏎ Return على لوحة المفاتيح.
- بدلاً من ذلك ، انتقل إلى https://sheets.google.com. سيفتح نفس الصفحة.
- إذا لم تقم بتسجيل الدخول تلقائيًا ، فقم بتسجيل الدخول باستخدام حساب Google الخاص بك.
- يمكنك استخدام جداول بيانات Google في أي متصفح إنترنت على سطح المكتب أو الهاتف المحمول.

الخطوة 2. انقر فوق رمز المجلد في الجزء العلوي الأيمن
يمكنك العثور على هذا الزر في الزاوية العلوية اليمنى من قائمة جدول البيانات ، بجوار ملف AZ زر. سيفتح نافذة "فتح ملف" في نافذة منبثقة.

الخطوة 3. انقر فوق علامة التبويب تحميل
يمكنك العثور عليه في شريط علامات التبويب أسفل عنوان "تحميل ملف" في النافذة المنبثقة. سيسمح لك ذلك بفتح أي ملف Excel من جهاز الكمبيوتر الخاص بك.
بدلاً من ذلك ، يمكنك النقر فوق قيادتي علامة التبويب ، وافتح ملفًا من مكتبة Google Drive الخاصة بك.

الخطوة 4. قم بسحب ملف Excel وإفلاته في نافذة "فتح ملف"
عندما تكون في تحميل علامة التبويب ، يمكنك فقط سحب أي ملف جدول بيانات من جهاز الكمبيوتر الخاص بك وإفلاته هنا.
- سيؤدي هذا إلى تحميل ملف Excel الخاص بك إلى جداول بيانات Google ، وفتحه في متصفح الإنترنت الخاص بك.
- بدلاً من ذلك ، انقر فوق الزر الأزرق حدد ملفًا من جهازك ، وحدد ملفك يدويًا.
الطريقة الرابعة من 4: استخدام تطبيق الهاتف المحمول

الخطوة 1. افتح تطبيق Excel على هاتفك أو جهازك اللوحي
يبدو رمز Excel على شكل حرف "X" باللونين الأخضر والأبيض ورمز جدول بيانات. إذا لم يكن مثبتًا لديك ، فيمكنك العثور عليه:
- في iTunes App Store لـ iPhone / iPad على
- في متجر Google Play لنظام Android على

الخطوة 2. انقر فوق تسجيل الدخول لاحقًا في الجزء السفلي
سيسمح لك هذا الخيار باستخدام تطبيق Excel للجوال على هاتفك أو جهازك اللوحي دون تسجيل الدخول إلى حساب Microsoft الخاص بك.
بدلاً من ذلك ، أدخل بريدك الإلكتروني المسجل أو الهاتف أو معرف Skype ، وانقر فوق السهم الأخضر والأبيض لتسجيل الدخول إلى حسابك

الخطوة 3. اضغط على زر فتح
يشبه هذا الزر رمز مجلد على شريط التنقل. سيفتح مصادر الملفات المتاحة.
- على iPhone ، ستجده في الركن الأيمن السفلي من شاشتك.
- ستجده في الزاوية العلوية اليسرى من شاشتك على نظام Android.

الخطوة 4. حدد مكان حفظ ملف جدول البيانات
سيؤدي تحديد مصدر هنا إلى فتح جميع الملفات المحفوظة في هذا الموقع.
إذا كنت تفتح ملفًا محفوظًا في مساحة التخزين المحلية للهاتف أو الجهاز اللوحي ، فحدد هذا الجهاز أو على جهاز iPhone الخاص بي/اى باد هنا.

الخطوة 5. حدد ملف جدول البيانات الذي تريد فتحه
سيؤدي النقر فوق ملف إلى فتحه في تطبيق Excel للأجهزة المحمولة.