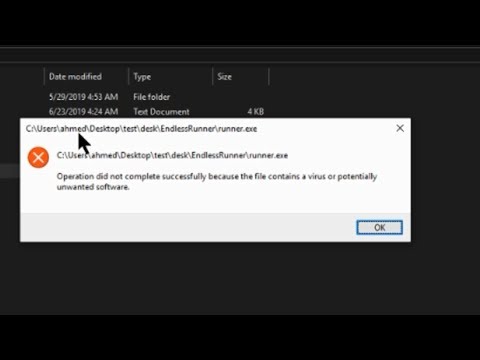قدم Windows 8 واجهة المستخدم الحديثة ، التي تدمج الكثير من وظائف النظام الشائعة في التطبيقات الموحدة. أحد هذه التطبيقات الجديدة هو تطبيق Mail. هذا برنامج بريد إلكتروني سهل اللمس وأكثر وضوحًا من برنامج Outlook التقليدي. يتكامل البريد أيضًا في الكثير من وظائف النظام ، مما يتيح لك التبديل بسرعة بين الحسابات للخدمات المختلفة.
خطوات
جزء 1 من 3: إضافة حساباتك

الخطوة 1. افتح تطبيق Mail من شاشة البدء
إذا كنت لا ترى تطبيق البريد ، فاكتب "البريد" في شاشة البدء للبحث عنه.
إذا كنت تفضل استخدام Outlook لسطح مكتب Windows ، فانقر هنا

الخطوة 2. افتح شريط Charms عن طريق التمرير من الجانب الأيمن من الشاشة
إذا كنت تستخدم الماوس ، فحرك المؤشر إلى الزاوية العلوية اليمنى من الشاشة لفتح شريط Charms.

الخطوة 3. المس أو انقر فوق "إعدادات"
سيؤدي هذا إلى فتح إعدادات تطبيق البريد.

الخطوة 4. المس أو انقر على "حسابات"
سيعرض هذا الحسابات المتصلة حاليًا بتطبيق البريد. إذا كنت تستخدم حساب Microsoft لتسجيل الدخول إلى Windows 8 ، فسيتم بالفعل تكوين البريد الإلكتروني لحساب Microsoft الخاص بك في تطبيق البريد. لا يمكنك إزالة هذا الحساب من تطبيق البريد إلا إذا قمت بتغيير إعدادات تسجيل الدخول للكمبيوتر الخاص بك.

الخطوة 5. حدد "إضافة حساب" ثم اختر مزود البريد الإلكتروني الخاص بك
إذا لم يكن الموفر مدرجًا ، فحدد "حساب آخر".
- يعمل "Outlook.com" مع Hotmail و Live Mail و Outlook.com.
- حدد "Exchange" إذا كان لديك حساب Exchange مع عملك أو استخدم Office 365 للمؤسسات.

الخطوة 6. أدخل عنوان حسابك وكلمة المرور
ستحتاج إلى إدخال عنوان البريد الإلكتروني وكلمة المرور اللذين تستخدمهما للوصول إلى بريدك الإلكتروني.
إذا كنت تستخدم أمانًا ثنائيًا مع خدمات البريد الإلكتروني مثل Google ، فستتم مطالبتك بإدخال رمز الأمان الخاص بك بعد إدخال معلومات تسجيل الدخول إلى بريدك الإلكتروني. انقر هنا للحصول على إرشادات حول إنشاء كلمة مرور خاصة بالتطبيقات لمصادقة Google

الخطوة 7. حدد ما إذا كنت تريد أن يقوم Mail بتخزين معلومات تسجيل الدخول الخاصة بك
سيسمح لك ذلك بالوصول بسهولة إلى حسابك عبر أجهزة الكمبيوتر المتزامنة ، وتسجيل الدخول بسهولة إلى تطبيقات أخرى.

الخطوة 8. حدد ما إذا كنت تريد توصيل حساب البريد الإلكتروني المضاف حديثًا بحساب Microsoft الخاص بك
هذا ليس ضروريًا ، ويمكنك النقر فوق "إلغاء" إذا كنت لا تريد ذلك.

الخطوة 9. أضف جهات الاتصال الخاصة بك
إذا قمت بإضافة حساب Outlook.com أو Exchange ، فسيتم استيراد جهات الاتصال الخاصة بك تلقائيًا إلى تطبيق People. إذا قمت بإضافة خدمة مختلفة ، فستحتاج إلى فتح تطبيق People واتباع نفس العملية أعلاه لإضافة جهات الاتصال الخاصة بك.
الجزء 2 من 3: استخدام تطبيق البريد

الخطوة 1. تصفح صندوق الوارد الخاص بك
بمجرد إضافة معلومات بريدك الإلكتروني ، سيبدأ صندوق الوارد الخاص بك في تحميل رسائل حساب بريدك الإلكتروني. يسرد الإطار المركزي جميع رسائل البريد الإلكتروني الموجودة في صندوق الوارد الخاص بك ، وسيؤدي النقر فوق إحداها إلى فتحه في الإطار الأيمن.

الخطوة 2. التبديل بين حساباتك
سيتم سرد جميع حساباتك المتصلة في الزاوية السفلية اليسرى من نافذة البريد. سيؤدي النقر فوق أحد الحسابات إلى تحويل صندوق الوارد الخاص به إلى العرض النشط.

الخطوة 3. اضبط إعدادات حسابك
افتح قائمة السحر وحدد "الإعدادات". حدد "الحسابات" ثم حدد الحساب الذي تريد تعديله.
- أدخل اسم الحساب الجديد في حقل "اسم الحساب".
- غيّر اسم العرض في حقل "اسمك"
- يمكنك ضبط عدد المرات التي تريد تنزيل رسائل البريد الإلكتروني الجديدة فيها.
- أضف توقيعًا إلى رسائلك باستخدام حقل التوقيع. سيحتاج التوقيع إلى التبديل حتى يظهر.

الخطوة 4. قم بالرد أو إنشاء رسالة جديدة أو حذف الرسالة الحالية باستخدام الأزرار الموجودة في الزاوية العلوية اليمنى
عند إنشاء رسالة بريد إلكتروني جديدة ، يمكنك إضافة جهات اتصال من أي جهات اتصال قمت باستيرادها من خدمة البريد الخاصة بك.
لن يكون الزر "رد" مرئيًا إذا لم يكن لديك رسالة مفتوحة أو حددت عدة رسائل

الخطوة 5. انقر بزر الماوس الأيمن أو اضغط لفترة طويلة على رسالة لرؤية المزيد من الخيارات
ستظهر قائمة جديدة أسفل الشاشة. يمكنك استخدام هذه القائمة لتمييز رسالة على أنها غير مقروءة ، وإدارة مجلدات صندوق الوارد ونقل البريد ، ووضع علامة على الرسائل كبريد غير هام.
استخدم أداة "المسح" لإزالة الرسائل ومنع ظهور الرسائل المستقبلية

الخطوة 6. اضبط إعدادات الخادم إذا كنت تواجه صعوبات في الاتصال بحسابك
إذا لم تتمكن من إرسال أو تلقي البريد ، فقد تكون إعدادات خادم البريد الخاص بك غير صحيحة. يمكنك الوصول إلى إعدادات الخادم من إعدادات "الحساب" في شريط Charms.
ستعرض معظم خدمات البريد إعدادات الخادم الموصى بها على صفحات الدعم الخاصة بها

الخطوة 7. اضبط Live Tile على شاشة البدء
ستعرض لوحة البريد في شاشة البدء عدد الرسائل الجديدة التي تلقيتها. يمكنك أيضًا تغيير حجمها بحيث تُظهر مرسل وموضوع رسائلك الجديدة.
انقر بزر الماوس الأيمن فوق مربع البريد وحدد "تغيير الحجم". لعرض اسم المرسل والموضوع ، يجب تعيينهما على "عريض" أو "كبير"

الخطوة 8. قم بتثبيت مجلد في شاشة البدء
يمكنك إنشاء مربع من أي مجلد من مجلدات البريد الخاص بك والذي يمكنك بعد ذلك تثبيته على شاشة البدء. سيسمح لك ذلك بمعرفة وقت استلام مجلدات معينة لرسائل جديدة بسرعة.
- انقر بزر الماوس الأيمن على مجلد وحدد "إدارة المجلدات".
- حدد "تثبيت بشاشة البدء" ثم قم بتسمية المجلد. بشكل افتراضي ، سيقول اسم الحساب واسم المجلد.
- ستجد المجلد المثبت في نهاية شاشة البدء ، ويمكنك نقله وتغيير حجمه تمامًا كما تفعل مع أي بلاطة أخرى.
جزء 3 من 3: استكشاف الأخطاء وإصلاحها

الخطوة الأولى. تأكد من أن خدمة البريد الإلكتروني لديك تدعم بروتوكول IMAP
IMAP هو معيار البريد الإلكتروني الأحدث الذي من المحتمل أن يحل محل تنسيق POP التقليدي في النهاية. تدعم معظم رسائل البريد الإلكتروني المستندة إلى الويب بروتوكول IMAP ، على الرغم من أنك قد تحتاج إلى تمكينه. بعض حسابات البريد الإلكتروني التي يوفرها موفرو خدمة الإنترنت لا تدعم IMAP ، ولن تكون متوافقة مع Windows 8 Mail.
انقر هنا للحصول على إرشادات حول إعداد Gmail لدعم IMAP

الخطوة 2. لن يتم إرسال البريد الإلكتروني أو استلامه
يحدث هذا عادةً بسبب مشكلة في اسم المستخدم أو كلمة المرور أو في إعدادات خادم البريد الإلكتروني.
- افتح شريط السحر وحدد "الإعدادات".
- حدد "الحسابات" ثم اختر الحساب الذي لا يعمل.
- قم بالتمرير لأسفل وتحقق من إعدادات الخادم. يمكنك العثور على إعدادات الخادم المطلوبة في صفحة دعم خدمة البريد ، أو يمكنك الرجوع إلى الجداول في هذه المقالة. تأكد من أنك تستخدم خوادم IMAP ، لأن بروتوكول POP غير مدعوم.
- إذا كانت المشكلة تتعلق باسم المستخدم وكلمة المرور ، فستحتاج إلى إزالة الحساب وإضافته مرة أخرى.

الخطوة 3. لن تتم مزامنة البريد
أبلغ بعض المستخدمين عن تعارضات مع برامج مكافحة الفيروسات و Windows 8 Mail. حاول إلغاء تثبيت برنامج مكافحة الفيروسات الحالي لمعرفة ما إذا كان يعالج المشكلة.
إذا أدت إزالة تثبيت برنامج مكافحة الفيروسات إلى حل المشكلة ، فستحتاج إلى محاولة تثبيت برنامج جديد لا يتعارض مع Windows 8 Mail
الخطوة 4. لن يفتح البريد (وتطبيقات Windows الأخرى)
إذا توقفت بعض تطبيقات Windows Modern الخاصة بك عن العمل وعرضت الرسالة "لا يمكن فتح هذا التطبيق. تحقق من متجر Windows للحصول على مزيد من المعلومات" ، فقد تكون ملفات النظام تالفة. يمكنك استخدام أداة التحديث المضمنة لإعادة تثبيت جميع ملفات النظام دون التأثير على بياناتك. انقر هنا للحصول على التعليمات.