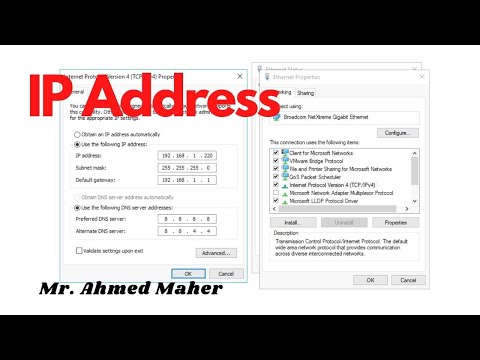Microsoft DirectX عبارة عن مجموعة من واجهات برمجة التطبيقات (APIs) التي تزود برامج وتطبيقات Windows بالدعم اللازم لتشغيل ألعاب الفيديو وبرمجة الألعاب على معظم أنظمة Microsoft الأساسية. عادةً ما يتم تحديث DirectX تلقائيًا من خلال تحديثات Windows الروتينية ، ولكن يمكن أيضًا تنزيلها وتحديثها يدويًا لإصدارات مختارة من Windows.
خطوات
الطريقة الأولى من 5: تحديثات Windows التلقائية

الخطوة 1. انقر فوق قائمة ابدأ واكتب "تحديث" في حقل البحث

الخطوة الثانية. انقر فوق "Windows Update" ، ثم انقر فوق "تغيير الإعدادات" في الجزء الأيمن
في حالة استخدام Windows 8 ، انقر فوق "اختيار كيفية تثبيت التحديثات"

الخطوة 3. حدد خيار التثبيت أو التحقق من وجود تحديثات ، ثم ضع علامة اختيار بجوار "أعطني التحديثات الموصى بها بنفس الطريقة التي أتلقى بها التحديثات المهمة
”

الخطوة 4. انقر فوق "موافق" ، ثم اكتب كلمة مرور المسؤول لجهاز الكمبيوتر الخاص بك
من الآن فصاعدًا ، سيتم تحديث DirectX تلقائيًا عند توفر تحديثات Windows الجديدة.
الطريقة 2 من 5: DirectX 11.1 لنظامي التشغيل Windows 7 SP1 و Windows Server 2008 R2 SP1

الخطوة 1. انتقل إلى صفحة تحديث النظام الأساسي لـ Microsoft لـ DirectX على

الخطوة 2. انقر فوق الزر "تنزيل" ، ثم حدد "تشغيل" عند المطالبة
ستقوم Microsoft الآن بتثبيت آخر التحديثات لـ DirectX.
الطريقة الثالثة من 5: DirectX 11.0 لنظامي التشغيل Windows Vista SP2 و Windows Server 2008 SP2

الخطوة 1. انتقل إلى أحد عناوين URL التالية بناءً على إصدار Windows الخاص بك:
- نظام التشغيل Windows Vista
- Windows Server 2008:
- Windows Server 2008 للأنظمة المستندة إلى x64

الخطوة 2. انقر فوق الزر "تنزيل" ، ثم حدد "تشغيل" عند المطالبة
ستقوم Microsoft الآن بتثبيت آخر التحديثات لـ DirectX.
الطريقة الرابعة من 5: DirectX 9.0c لنظامي التشغيل Windows XP و Windows Server 2003

الخطوة 1. انتقل إلى مركز التنزيل لـ DirectX 9.0c على

الخطوة 2. انقر فوق الزر "تنزيل" ، ثم انقر فوق "فتح" أو "تشغيل هذا البرنامج من موقعه الحالي
” ستقوم Microsoft الآن بتثبيت آخر التحديثات لـ DirectX.
الطريقة الخامسة من 5: استكشاف أخطاء تحديثات DirectX وإصلاحها

الخطوة 1. حاول تثبيت DirectX End-User Runtime إذا تلقيت الخطأ التالي عند تثبيت تطبيق أو لعبة تتطلب DirectX 9: "يتعذر بدء تشغيل البرنامج لأن d3dx9_35.dll مفقود من جهاز الكمبيوتر الخاص بك. الرجاء إعادة تحميل البرنامج / التطبيق لعلاج هذه المشكلة." غالبًا ما يساعد تثبيت برنامج DirectX End-User Runtime في حل هذا الخطأ.
- انتقل إلى https://www.microsoft.com/en-us/download/details.aspx؟id=35 وانقر فوق الزر "تنزيل".
- انقر فوق "فتح" أو "تشغيل هذا البرنامج من موقعه الحالي" لتثبيت البرنامج وحل الخطأ.

الخطوة 2. قم بتشغيل أداة تشخيص DirectX إذا واجهت مشاكل عند تشغيل الألعاب أو الأفلام بعد تثبيت تحديثات DirectX
في كثير من الحالات ، يمكن أن تساعد هذه الأداة في تحديد مصدر المشكلات المرتبطة بـ DirectX.
انقر فوق قائمة ابدأ ، واكتب "dxdiag" في مربع البحث ، ثم اضغط على "إدخال". سيتم تشغيل أداة تشخيص DirectX وتحديد أي مشاكل موجودة مع DirectX

الخطوة 3. حاول تحديث برامج التشغيل لبطاقة الفيديو الخاصة بك ، أو استبدل بطاقة الفيديو نفسها إذا فشل تحديث DirectX في حل المشاكل مع بعض التطبيقات والبرامج
في بعض الحالات ، يمكن أن تمنع بطاقة الفيديو المعيبة DirectX من العمل بكفاءة.