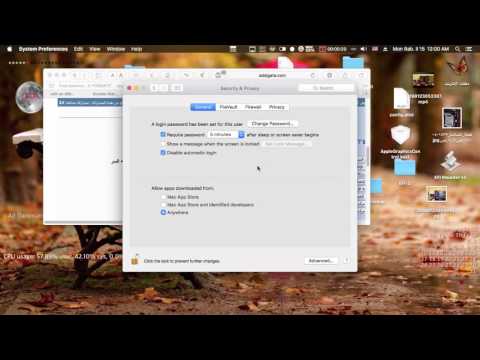تعلمك مقالة ويكي هاو هذه كيفية إضافة لغة إلى لغات النظام المتوفرة على جهاز الكمبيوتر الخاص بك ، وتبديل الإعدادات الافتراضية لنظامك إليها باستخدام Windows.
خطوات

الخطوة 1. افتح إعدادات Windows على جهاز الكمبيوتر الخاص بك
اضغط مع الاستمرار على زر ⊞ Win واضغط على I على لوحة المفاتيح. سيؤدي هذا إلى فتح قائمة الإعدادات بجهاز الكمبيوتر الخاص بك.

الخطوة 2. ابحث عن وانقر على "الوقت واللغة" في قائمة "الإعدادات"
سيؤدي هذا إلى فتح نافذة جديدة بها لوحة قائمة على الجانب الأيسر.

الخطوة 3. انقر فوق المنطقة واللغة في لوحة القائمة
يقع هذا الخيار على الجانب الأيسر. سيفتح إعدادات "التاريخ والوقت".

الخطوة 4. انقر فوق إضافة لغة ضمن اللغات
يتم سرد هذا الخيار بجوار " +"تحت عنوان اللغات. ستظهر قائمة باللغات المتاحة.

الخطوة 5. حدد اللغة التي تريد استخدامها
سيؤدي هذا إلى إضافة اللغة المحددة إلى قائمة اللغات.

الخطوة 6. انقر فوق اللغة في قائمة اللغات
سيؤدي هذا إلى تحديد اللغة المحددة ، وكشف ثلاثة أزرار بجانبها.

الخطوة 7. انقر فوق الزر "تعيين كافتراضي"
سيؤدي هذا إلى تغيير لغة النظام إلى اللغة المحددة.