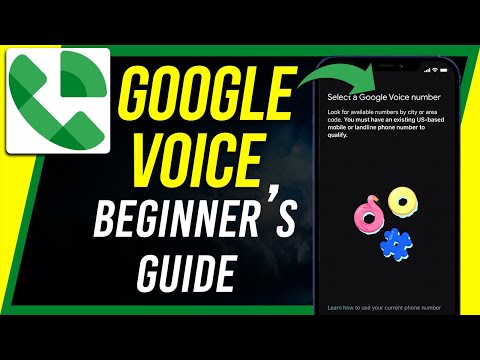هناك العديد من الطرق التي يمكنك من خلالها تطبيق تأثيرات المراوغة والنسخ على صورتك. تأمل هذه المقالة أن تبدأ.
خطوات
طريقة 1 من 3: استخدام أدوات Dodge and Burn (مدمرة)

الخطوة 1. قم بتكرار الطبقة بحيث يكون لديك نسخة من النسخة الأصلية
سترغب في الحصول على نسخة احتياطية في حالة عدم حصولك على النتائج التي تريدها.

الخطوة 2. انقر فوق أداة النسخ

الخطوة 3. اضبط الفرشاة على 0٪ صلابة و 5٪ تدفق
تريد أن يكون التأثير دقيقًا.

الخطوة 4. تأكد من تحديد "Protect Tone"
سيساعد هذا في الحفاظ على ألوانك من التغيير الجذري.

الخطوة 5. ارسم فوق صورتك حتى تحصل على التظليل الذي تريده

الخطوة 6. كرر العملية باستخدام أداة Dodge
طريقة 2 من 3: استخدام طبقة رمادية محايدة

الخطوة 1. قم بإنشاء طبقة جديدة

الخطوة 2. اضبط الوضع على التراكب

الخطوة 3. ضع علامة في المربع حيث تظهر تعبئة بلون محايد تراكب (50٪ رمادي)

الخطوة 4. قم بتكرار الطبقة وقم بتسمية واحدة Dodge و أخرى Burn

الخطوة 5. حدد كلا الطبقتين واضغط على CtrlG
هذا سوف يضعهم في مجموعة. أعد تسمية المجموعة D & B.

الخطوة 6. حدد أداة النسخ
تذكر أنه عندما يتم حرق شيء ما ، فإنه يصبح أكثر قتامة. الحرق هو ما تستخدمه لإنشاء الظلال أو تعتيم الأشياء.
- بالنسبة للإعدادات ، تأكد من ضبط صلابة الفرشاة على 0٪.
- اضبط التعرض على 5٪.
-
اضبط النطاق على الدرجات اللونية النصفية.
لا تقلق بشأن "حماية النغمات" لأنها لن تؤثر على هذه الطريقة

الخطوة 7. ضع الفرشاة في المكان الذي تريد أن يكون الظل فيه "أكثر وضوحًا"
من الواضح أنه مصطلح نسبي ، لأنه في معظم الأوقات ، سترغب في أن يكون التأثير دقيقًا للغاية.
طريقة 3 من 3: استخدام طبقات الضبط

الخطوة 1. قم بإنشاء طبقتين من طبقات Curve Adjustment
قم بتسمية دودج واحدة وقم بتسمية واحدة Burn وقم بتجميعها في طبقة CtrlG.

الخطوة 2. انقر فوق مربع خصائص التعديل بجانب القناع
تأكد من أن الأقواس حوله.

الخطوة 3. اضبط الطبقة لتفتيح الصورة
في طبقة Dodge Adjustment ، انقر فوق منتصف الخط الذي تراه قطريًا وادفعه لأعلى لجعل صورتك أفتح. كم ، أو ما هو القليل ، متروك لك.

الخطوة 4. افعل الشيء نفسه مع طبقة ضبط الحرق ، ادفعها لأسفل فقط

الخطوة 5. حدد طبقة القناع (المنطقة البيضاء) واضغط CtrlI لعكس الأقنعة.
تريدهم أن يكونوا من السود. هذا سوف يخفي التأثير.

الخطوة 6. حدد القناع على طبقة ضبط الحرق

الخطوة 7. اضغط B لأداة الفرشاة الخاصة بك
تأكد من أن لديك صلابته عند 0٪ واضبط التدفق على مستوى منخفض نسبيًا. حوالي 5٪.

الخطوة 8. اضبط الفرشاة باللون الأبيض كلون للمقدمة وقم بالطلاء حيث تريد تعتيم صورتك

الخطوة 9. صحح أخطائك
إذا كنت ترسم في مكان ما لا تريد أن يكون التأثير فيه ، قم بتبديل الألوان (X) ، وقم بالطلاء في المكان الذي لا تريده.

الخطوة 10. كرر العملية لطبقة دودج
قم فقط بالطلاء حيث تريد أن تكون النقاط البارزة الخاصة بك.

الخطوة 11. ضبط التعتيم
إذا وجدت تأثيرًا كبيرًا جدًا ، فحرك منزلق العتامة إلى اليسار. سيؤدي ذلك إلى تقليل التعتيم وجعله أقل وضوحًا.