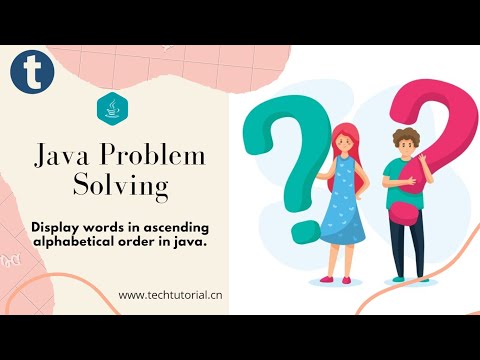إذا كنت تستضيف لقاءات أو احتفالًا صغيرًا في المنزل أو حفلة عيد ميلاد ، فقد ترغب في إرسال دعوات غير رسمية إلى أصدقائك وعائلتك. يمكن إجراء هذا النوع من الدعوات مباشرةً في Microsoft Word. يوفر لك خيار إنشاء دعوات مخصصة باستخدام مجموعة كبيرة ومتنوعة من أدوات التخطيط والقوالب ، وبعد ذلك يمكنك فقط طباعتها. لن تقوم فقط بتوفير المال على هذه الدعوات ، ولكن سيكون لها لمستك الشخصية.
خطوات
الطريقة 1 من 2: عمل دعوة باستخدام قالب Word

الخطوة 1. افتح مستند Word جديد
انقر نقرًا مزدوجًا فوق رمز اختصار MS Word الموجود على سطح المكتب أو في قائمة البرامج لتشغيله. سيتم فتح مستند Word جديد وفارغ.

الخطوة 2. افتح خيارات القالب
انقر على "ملف" في شريط الأدوات العلوي ثم "جديد". ستظهر نافذة بها فئات قوالب لتختارها على اللوحة اليمنى بينما سيعرض اليمين معاينات مصغرة للقوالب المتاحة لتلك الفئة المعينة.

الخطوة 3. اختر "دعوات" من الفئات
الفئات مرتبة أبجديًا ، لذا قم بالتمرير لأسفل إلى "أنا" وستجدها هناك. ستعرض الصور المصغرة الموجودة على اللوحة اليمنى قوالب الدعوات المتاحة.

الخطوة 4. حدد نموذج دعوة يناسب المناسبة من اللوحة اليمنى
انقر نقرًا مزدوجًا فوق القالب المحدد لفتحه في مستند Word جديد.

الخطوة 5. تخصيص القالب
اعتمادًا على النموذج الذي حددته ، ستكون الرسومات والنصوص في مربعات نص / صورة. اضغط على نص لتعديله. تأكد من تقديم معلومات الحدث في الدعوة ، مثل اسم الحدث والتاريخ والوقت والمكان والتفاصيل الأخرى.
ستحتوي معظم القوالب على رسومات وفنون عليها. يمكنك ضبط هذا حسب رغبتك بالنقر فوقه وسحب الصورة حوله ، أو استبداله بصورة أو عمل فني تريده باستخدام ميزة "إدراج صورة" في Word

الخطوة 6. احفظ الدعوة
بمجرد الانتهاء من تصميم الدعوة ، احفظها بالنقر فوق ملف حفظ باسم Word 97-2003 Document. حدد موقع المجلد الذي تريد حفظ ملف الدعوة فيه باستخدام نافذة "حفظ باسم" المنبثقة. أدخل اسم الدعوة كاسم ملف ، وانقر على "حفظ".
سيؤدي الحفظ كمستند Word 97-2003 إلى جعل دعوتك متوافقة مع جميع إصدارات MS Word. يمكنك الآن طباعة الدعوة باستخدام طابعتك الخاصة في المنزل ، أو حفظ الملف في محرك أقراص محمول ونقله إلى مطبعة احترافية
الطريقة 2 من 2: عمل دعوة باستخدام مستند Word فارغ

الخطوة 1. افتح مستند Word جديد
انقر نقرًا مزدوجًا فوق رمز اختصار MS Word الموجود على سطح المكتب أو في قائمة البرامج لتشغيله. سيتم فتح مستند Word جديد وفارغ.

الخطوة 2. أدخل الرسومات أو الفن
سيسمح لك إنشاء دعوة بمستند فارغ بأن تكون أكثر إبداعًا ، حيث لن يقيدك بالرسومات أو الفن الموجود بالفعل في قالب. لإدراج ملف الصورة الخاص بك ، انقر فوق علامة التبويب "إدراج" في شريط الأدوات في الجزء العلوي ، ومن خيارات الإدراج التي تظهر ، حدد إما "إدراج قصاصة فنية" أو "إدراج صورة".
- إذا كانت لديك بالفعل الصورة أو الرسومات التي تريد استخدامها محفوظة على جهاز الكمبيوتر الخاص بك ، فاستخدم "إدراج صورة". سيتم فتح مستكشف الملفات حيث يمكنك تحديد موقع الصورة لإدراجها. استخدم "إدراج قصاصة فنية" للتحقق من القصاصات الفنية المتوفرة في برنامج MS Word. انقر نقرًا مزدوجًا على قصاصة لإدراجها في المستند.
- بمجرد إدراج الصورة أو القصاصات الفنية ، يمكنك تحريكها عن طريق سحبها إلى المكان الذي تريد وضعها فيه ، أو تغيير حجمها عن طريق سحب حدودها إلى الحجم الذي تريده.

الخطوة 3. أضف نصًا
هناك طريقتان يمكنك من خلالهما إضافة نص: باستخدام ميزة "مربع نص" أو عن طريق كتابة معلومات الدعوة. ستعمل ميزة "مربع النص" على تقييد النص الذي أدخلته في المربع ، بينما ستستخدم الكتابة في الأسطر العادية للفراغ وثيقة.
- لإنشاء مربع نص ، انقر على "إدراج" في الجزء العلوي ، ثم "مربع نص". يقع بين "رقم الصفحة" و "الأجزاء السريعة". حدد نمط مربع نص من القائمة المنسدلة ، ثم أدخل المعلومات التي تريدها في المربع الذي يظهر في المستند.
- سواء كنت تستخدم مربع النص أو مجرد كتابة المعلومات ، يمكنك تغيير خط النص وحجمه ، بالإضافة إلى استخدام الخط الغامق والمائل والتسطير. يمكنك أيضًا تغيير لون النص باستخدام الخيارات الموجودة ضمن علامة التبويب الصفحة الرئيسية في الجزء العلوي.
- تأكد من تقديم معلومات الحدث في الدعوة ، مثل اسم الحدث والتاريخ والوقت والمكان والتفاصيل الأخرى.

الخطوة 4. احفظ الدعوة
بمجرد الانتهاء من تصميم الدعوة ، احفظها بالنقر فوق ملف حفظ باسم Word 97-2003 Document. حدد موقع المجلد الذي تريد حفظ ملف الدعوة فيه باستخدام نافذة "حفظ باسم" المنبثقة. أدخل اسم الدعوة كاسم ملف ، وانقر على "حفظ".