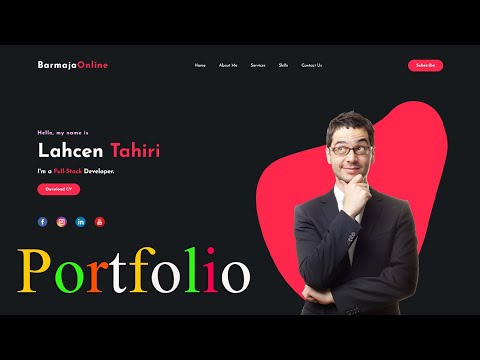في بعض الأحيان تقوم بإنشاء مثل هذا العرض التقديمي الرائع ، أو ببساطة تستقبله مرفقًا برسالة بريد من صديقك المقرب ، وتريد وضعه كشاشة توقف ، ولكن ينتهي بك الأمر بالعديد من الخيارات ، بما في ذلك الخلفيات. تصفح من خلال هذه المقالة لوضع عروض Microsoft PowerPoint التقديمية كشاشة توقف على جهاز الكمبيوتر الخاص بك.
خطوات

الخطوة الأولى: افتح العرض التقديمي ، وتريد أن تجعله يظهر كشاشة توقف

الخطوة 2. اذهب إلى قائمة "ملف"> "حفظ باسم"> تصفح النافذة للوصول إلى مجلد فارغ ، أو ببساطة قم بإنشاء مجلد

الخطوة 3. حدد صورة نقطية مستقلة عن الجهاز من مربع القائمة المنسدلة حفظ كنوع

الخطوة 4. اكتب اسم المستند الجديد في الحقل الذي يمثله اسم الملف ، وانقر فوق الزر حفظ

الخطوة 5. الآن انقر بزر الماوس الأيمن فوق سطح المكتب ، وحدد خصائص

الخطوة 6. انتقل إلى علامة التبويب "شاشة التوقف" ، وحدد "عرض شرائح الصور الخاص بي" من المربع المنسدل ، على يسار زر "الإعدادات"

الخطوة 7. انقر على زر الإعدادات الذي سيؤدي إلى ظهور نافذة
قم بتغيير مصدر شاشة التوقف عن طريق النقر فوق تصفح زر واختيار المجلد الذي تم إنشاؤه مسبقًا.

الخطوة 8. قم بتغيير الإعدادات الأخرى ، إذا كنت ترغب في ذلك ، وانقر فوق "موافق"

الخطوة 9. اترك الكمبيوتر غير نشط ، بحيث يظهر إصدار جديد تمامًا لشاشة التوقف من عرض Powerpoint الخاص بك
نصائح
- إذا كنت تريد أن يعرض Windows عدة عروض تقديمية ، كشاشة توقف ، فكرر عملية إنشاء الملف ، واحفظها في نفس المجلد.
- يمكنك تغيير الوقت الذي تم تعيينه لظهور شاشة التوقف عن طريق النقر بزر الماوس الأيمن فوق سطح المكتب> خصائص> علامة التبويب شاشة التوقف ، وتغيير القيمة في حقل الدقائق.
- حاول النقر فوق الزر معاينة في علامة التبويب شاشة التوقف ، في الخصائص ، لاختبار شاشة التوقف الخاصة بك ، بدلاً من انتظار ظهورها بنفسها.