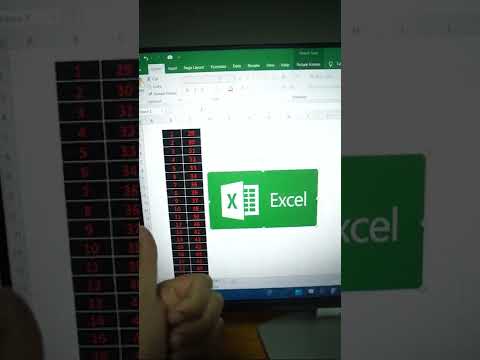ستعلمك مقالة ويكي هاو هذه كيفية التحقق من إصدار Excel الخاص بك على كل من Windows و Mac.
خطوات
الطريقة 1 من 2: استخدام Windows

الخطوة 1. افتح برنامج Excel
إذا كنت تعمل في مشروع حالي ، فستحتاج إلى حفظه قبل المتابعة. ستتمكن من فتح البرنامج من قائمة ابدأ.

الخطوة 2. انقر فوق علامة التبويب ملف
سترى هذا على الجانب الأيسر من القائمة أعلى مساحة التحرير الخاصة بك.

الخطوة 3. انقر فوق الحساب
سترى هذا بالقرب من أسفل القائمة على الجانب الأيسر من شاشتك. سوف تنقر فوق يساعد إذا رأيت ذلك بدلاً من ذلك.
من المفترض أن ترى قائمة "الإصدار" أسفل الزر "حول Excel" بجوار رمز علامة الاستفهام

الخطوة 4. انقر فوق حول Excel (إذا لم تشاهد الإصدار مسبقًا)
إذا كنت لا ترى رقم الإصدار مدرجًا بجوار هذه الأيقونة ، فستجده أعلى النافذة المنبثقة.
الطريقة 2 من 2: استخدام جهاز Mac

الخطوة 1. افتح برنامج Excel
إذا كنت تعمل في مشروع حالي ، فستحتاج إلى حفظه قبل المتابعة. ستتمكن من فتح البرنامج من مجلد التطبيقات في Finder.

الخطوة 2. انقر فوق Excel
يجب أن ترى هذا في شريط القائمة يعمل أفقيًا عبر الجزء العلوي من الشاشة.

الخطوة 3. انقر فوق حول Excel
ستظهر نافذة تعرض الإصدار الحالي.