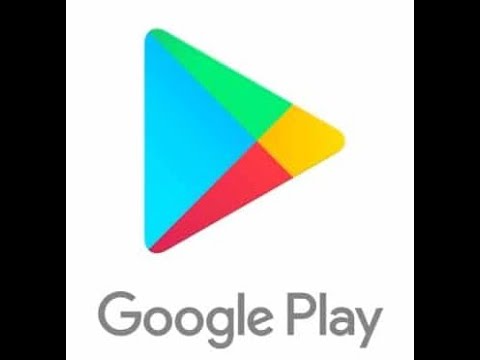يخزن برنامج البريد الإلكتروني لـ Microsoft Outlook بشكل فعال مواعيد التقويم وجهات الاتصال ورسائل البريد الإلكتروني وغيرها من البيانات المفيدة. إذا كنت تريد استخدام هذه البيانات في برنامج آخر ، فستحتاج إلى تصديرها من Outlook 2010 وحفظها في ملف ، مثل جدول بيانات. يمكنك بعد ذلك استيراده إلى برنامج آخر.
خطوات
جزء 1 من 4: الوصول إلى جهات الاتصال الخاصة بك

الخطوة 1. افتح برنامج Outlook 2010 الخاص بك
انتظر حتى يتم تحميل جميع بياناتك.

الخطوة 2. انقر فوق علامة التبويب "ملف" في شريط أدوات Outlook العلوي
حدد "خيارات" في القائمة المنسدلة.

الخطوة 3. اختر "خيارات متقدمة" من علامات التبويب الموجودة في العمود الأيسر من مربع الحوار

الخطوة 4. ابحث عن قسم التصدير
انقر فوق الزر تصدير. يجب أن يفتح معالج التصدير الخاص بك.
جزء 2 من 4: اختيار تنسيق الملف الخاص بك

الخطوة 1. انقر فوق "تصدير إلى ملف" في معالج الاستيراد / التصدير
انقر على زر "التالي".

الخطوة 2. ابحث ضمن "إنشاء نوع ملف
” يجب أن يكون هناك العديد من الخيارات لتنسيقات الملفات التي يمكنك استخدامها.
- استخدم خيار قيم مفصولة بفواصل (.csv) إذا كنت تستخدم Outlook 2010 على جهاز كمبيوتر يعمل بنظام Windows ، وتريد استيراده إلى برنامج غير ذي صلة. ملف CSV مشابه لجدول بيانات ، لكنه لا يحتوي على رؤوس كما هو الحال في Excel.
- استخدم خيار جدول بيانات Excel (.xls) ، إذا كنت تريد الوصول إلى الملف لنسخة احتياطية أو وظيفة جدول بيانات.
- اختر ملف بيانات Mac (.olm) إذا كنت تريد استخدام البيانات في برامج Apple الأخرى.
- استخدم ملف بيانات Outlook (.pst) ، إذا كنت تريد استيراد البيانات إلى برنامج Outlook آخر.
جزء 3 من 4: تصدير جهات الاتصال من Outlook

الخطوة 1. حدد أنواع البيانات التي ترغب في تصديرها
في هذه الحالة ، يمكنك تحديد مجلد "جهات الاتصال" وإلغاء تحديد "البريد" و "المهام" و "التقويم" و "الملاحظات".

الخطوة 2. اختر المجلد الذي تريد التصدير منه
إذا كان لديك مجلدات جهات اتصال متعددة ، فقد تضطر إلى اختيار المجلد قبل إكمال التصدير.
إذا كانت لديك البيانات التي تريد حفظها في أكثر من مجلد واحد ، فستحتاج إلى تصدير كل مجلد 1 في وقت واحد

الخطوة الثالثة. انقر على زر "التالي"
سيظهر مربع حوار لحفظ الملف.

الخطوة 4. اختر موقعًا لحفظ ملفك
ضمن مربع "حفظ الملف الذي تم تصديره باسم" ، استخدم المتصفح لاختيار مجلد في جهاز الكمبيوتر الخاص بك.

الخطوة 5. قم بتسمية الملف قبل حفظه
انقر فوق موافق."

الخطوة 6. حدد "التالي" في مربع "تصدير إلى ملف"
حدد "إنهاء". سيتم حفظ ملفك على جهاز الكمبيوتر الخاص بك.
جزء 4 من 4: لجهات الاتصال المشتركة

الخطوة 1. انقر بزر الماوس الأيمن على اسم جهة الاتصال المشتركة واختر "نسخ مجلد

الخطوة 2. اختر مجلد "جهات الاتصال" لوضع النسخة فيه

الخطوة 3. اتبع الخطوات الموضحة أعلاه ، ولكن حدد المجلد الفرعي الذي أنشأته للتو (حدد جهات الاتصال ، ثم المجلد الفرعي ، والذي يسمى أيضًا جهات الاتصال أو جهات الاتصال 1 ، إلخ
)
نصائح
- احفظ ملفات Outlook التي تم تصديرها إلى محرك نسخ احتياطي. من المستحسن إجراء نسخ احتياطي لجهات الاتصال والبيانات المهمة الأخرى كل بضعة أسابيع ، في حالة حدوث أعطال في الكمبيوتر.
- إذا لم تكن متأكدًا من تنسيق الملف الأفضل لاستيراد جهات الاتصال الخاصة بك إلى برنامج آخر ، فجرّب عدة أنواع من الملفات ، مثل ملف بيانات Outlook و CSV. يمكنك حذف أنواع الملفات غير المستخدمة لاحقًا.