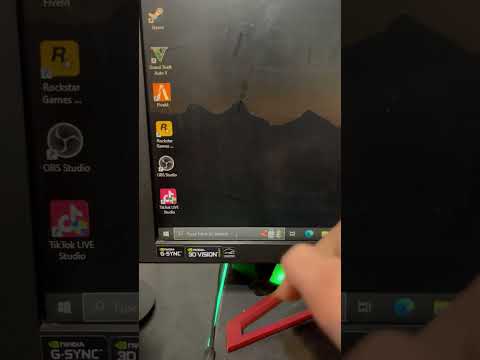معرف Apple الشخصي الخاص بك هو ما يمكّنك من شراء وتنزيل التطبيقات والموسيقى ومقاطع الفيديو وما إلى ذلك من App Store. يسمح لك معرف Apple الخاص بك أيضًا بتسجيل الدخول إلى خدمات مثل iCloud و Find My iPhone. يمكنك تغيير معرف Apple الخاص بك من قسم "iTunes & App Store" في تطبيق "الإعدادات". يمكنك أيضًا تغيير كلمة مرور معرف Apple الخاص بك من هنا ، أو يمكنك إعادة تعيين كلمة المرور الخاصة بك من موقع Apple ID على الويب إذا كنت قد نسيتها.
خطوات
الطريقة 1 من 3: تغيير البريد الإلكتروني لمعرف Apple الخاص بك

الخطوة 1. افتح تطبيق "الإعدادات" على جهاز iPhone الخاص بك
يشبه هذا التطبيق الترس الرمادي ، ويجب أن يكون على شاشتك الرئيسية.
يمكنك النقر على زر "الصفحة الرئيسية" في أي وقت للعودة إلى الشاشة الرئيسية من أي صفحة أخرى في جهاز iPhone الخاص بك

الخطوة 2. اضغط على خيار "iTunes & App Store"
ستجد هذا تحت علامة التبويب "iCloud".

الخطوة 3. اضغط على خيار "Apple ID"
هذا في الجزء العلوي من النافذة. يجب عرض عنوان البريد الإلكتروني الحالي لمعرف Apple الخاص بك هنا.

الخطوة 4. اضغط على خيار "تسجيل الخروج" في النافذة التالية
ستحتاج إلى القيام بذلك مع أي من منتجات Apple الأخرى لديك إذا كنت ترغب في مزامنة جميع أجهزتك مع نفس معرف Apple بعد تغييره.

الخطوة 5. افتح صفحة حساب معرف Apple
يمكنك القيام بذلك على جهاز كمبيوتر أيضًا.

الخطوة 6. قم بتسجيل الدخول باستخدام بيانات اعتماد معرف Apple الخاص بك
يجب أن تكون هذه هي نفس تلك الخاصة بالحساب الذي قمت بتسجيل الخروج منه للتو.

الخطوة 7. انقر على "تعديل" في قسم "الحساب"
هذا في أعلى الصفحة.

الخطوة 8. اضغط على خيار "تغيير عنوان البريد الإلكتروني"
يجب أن يكون هذا أسفل معرف Apple الحالي الخاص بك.

الخطوة 9. أدخل عنوان بريدك الإلكتروني المفضل
اضغط على "متابعة" عند الانتهاء. سترسل Apple رسالة تأكيد بالبريد الإلكتروني إلى عنوان البريد الإلكتروني الذي قدمته ؛ يجب أن يأخذك موقع معرف Apple إلى صفحة إدخال رمز التأكيد.

الخطوة 10. افتح بريدك الإلكتروني الجديد الخاص بـ Apple ID
تذكر الاحتفاظ بصفحة معرف Apple في الخلفية ؛ يجب ألا تقتلها حتى تقوم بإدخال رمز التأكيد الخاص بك.

الخطوة 11. افتح البريد الإلكتروني للتأكيد من Apple
يجب أن يذكر سطر الموضوع تغيير بريدك الإلكتروني.
تحقق من مجلد الرسائل غير المرغوب فيها (ومجلد "التحديثات" في Gmail) إذا كنت لا ترى البريد الإلكتروني في غضون دقيقتين من إرسال رسالة إلكترونية. ستحظر بعض عوامل تصفية البريد الإلكتروني بريد Apple أو تعيد تصنيفها

الخطوة 12. أدخل رمز التحقق الخاص بك على موقع معرف Apple
إذا كان المستعرض الخاص بك يسمح بذلك ، فيمكنك نسخ الرمز من رسالة التحقق من Apple ولصقه في الحقل المقدم من أجل الدقة.

الخطوة 13. تسجيل الدخول مرة أخرى إلى حساب معرف Apple الخاص بك
يمكنك القيام بذلك من خلال الانتقال مرة أخرى إلى قائمة "iTunes & App Store" ، والنقر على حقل "معرف Apple" في الجزء العلوي من الشاشة ، والنقر على "تسجيل الدخول" في القائمة التالية ، وإدخال بيانات اعتماد معرف Apple الجديد.

الخطوة 14. قم بتحديث معلومات معرف Apple الخاص بك على أي منصات أو خدمات Apple تستخدمها
يتضمن ذلك الهواتف والأجهزة اللوحية وأجهزة الكمبيوتر و iTunes ومتجر التطبيقات.
الطريقة 2 من 3: تغيير كلمة مرور معرف Apple الخاص بك

الخطوة 1. افتح تطبيق "الإعدادات" على جهاز iPhone الخاص بك
يشبه هذا التطبيق الترس الرمادي ، ويجب أن يكون على شاشتك الرئيسية.

الخطوة 2. اضغط على خيار "iTunes & App Store"
ستجد هذا تحت علامة التبويب "iCloud".

الخطوة 3. اضغط على خيار "Apple ID"
هذا في الجزء العلوي من النافذة. يجب عرض عنوان البريد الإلكتروني الحالي لمعرف Apple الخاص بك هنا.

الخطوة 4. اضغط على خيار "View Apple ID" في النافذة التالية
سيطالبك هذا بإدخال كلمة مرور معرف Apple الخاص بك.

الخطوة 5. أدخل كلمة مرور معرف Apple الخاص بك
يجب أن تكون هذه هي نفس كلمة المرور التي تستخدمها لتسجيل الدخول إلى خدمات Apple مثل iTunes و App Store.

الخطوة 6. اضغط على خيار "Apple ID"
يوجد هذا في الجزء العلوي من الشاشة ؛ سيؤدي النقر فوقه إلى نقلك إلى صفحة حساب معرف Apple الرسمية.

الخطوة 7. قم بتسجيل الدخول إلى حساب معرف Apple الخاص بك
ستحتاج إلى استخدام بيانات اعتماد معرف Apple الحالي الخاص بك للقيام بذلك ؛ يجب أن تكون هذه هي نفس بيانات الاعتماد التي تستخدمها لـ iTunes ومتجر التطبيقات.

الخطوة 8. اضغط على "Go" على لوحة المفاتيح الخاصة بك
سينقلك هذا إلى حسابك.

الخطوة 9. اضغط على علامة التبويب "الأمان"
سيؤدي هذا إلى ظهور قائمة بأسئلة الأمان.

الخطوة العاشرة. أدخل إجابات أسئلة الأمان الخاصة بك
ستحتاج إلى الإجابة على اثنين منهم. سيسمح لك ذلك بالوصول إلى علامة التبويب "الأمان" ، والتي يمكنك من خلالها تغيير كلمة المرور الخاصة بك.
إذا نسيت أسئلة الأمان الخاصة بك ، فيمكنك إعادة تعيينها بالنقر فوق "إعادة تعيين أسئلة الأمان" أسفل قائمة الأمان. ستحتاج إلى إدخال كلمة مرور معرف Apple الخاص بك ؛ سترسل Apple بعد ذلك رمز التحقق إلى هاتفك المسجل

الخطوة 11. اضغط على خيار "تغيير كلمة المرور"
سيطالبك هذا بإدخال كلمة المرور الحالية وكلمة المرور المفضلة.

الخطوة 12. أدخل كلمة المرور الحالية وكلمة المرور الجديدة في الحقول ذات الصلة
سيتعين عليك تأكيد كلمة المرور الجديدة عن طريق كتابتها مرتين.

الخطوة 13. اضغط على "تغيير كلمة المرور"
هذا سوف يكمل العملية.

الخطوة 14. قم بتحديث معلومات معرف Apple الخاص بك على أي منصات أو خدمات Apple تستخدمها
يتضمن ذلك الهواتف والأجهزة اللوحية وأجهزة الكمبيوتر و iTunes ومتجر التطبيقات.
الطريقة 3 من 3: إعادة تعيين كلمة مرور معرف Apple الخاص بك

الخطوة 1. افتح صفحة حساب Apple ID
إذا كنت لا تتذكر كلمة مرور معرف Apple الخاص بك ، فستحتاج إلى إعادة تعيينها من موقع معرف Apple الرسمي.
يمكنك أيضًا استخدام جهاز الكمبيوتر الخاص بك لهذه الطريقة

الخطوة 2. اضغط على "هل نسيت معرف Apple أو كلمة المرور؟
أسفل مربعات تسجيل الدخول.

الخطوة 3. أدخل البريد الإلكتروني الخاص بـ Apple ID في الحقل المتوفر
يجب أن يكون هذا هو عنوان البريد الإلكتروني الذي تستخدمه لتسجيل الدخول إلى صفحة معرف Apple ومنتجات Apple الجديدة.

الخطوة 4. حدد خيار "الحصول على بريد إلكتروني"
يطالب هذا الخيار Apple بإرسال بريد إلكتروني إليك يحتوي على رابط إعادة تعيين كلمة المرور.
يمكنك أيضًا اختيار إدخال أسئلة الأمان الخاصة بك ، والتي قمت بتعيينها عند إنشاء معرف Apple الخاص بك

الخطوة 5. اضغط على "متابعة" لإنهاء اختيارك
سيؤدي هذا إلى إرسال بريد إلكتروني يحتوي على رابط إعادة إرسال كلمة المرور إلى بريدك الإلكتروني على Apple.

الخطوة 6. افتح البريد الإلكتروني الخاص بـ Apple ID
يجب أن يكون هذا هو نفس عنوان البريد الإلكتروني الذي تستخدمه لتسجيل الدخول إلى خدمات معرف Apple.

الخطوة 7. ابحث عن البريد الإلكتروني الخاص بإعادة تعيين كلمة المرور وافتحه
يجب أن يقول الموضوع "كيفية إعادة تعيين كلمة مرور معرف Apple الخاص بك".
تحقق من مجلد الرسائل غير المرغوب فيها (ومجلد "التحديثات" في Gmail) إذا كنت لا ترى البريد الإلكتروني في غضون دقيقتين من إرسال رسالة إلكترونية. ستحظر بعض عوامل تصفية البريد الإلكتروني بريد Apple أو تعيد تصنيفها

الخطوة 8. اضغط على رابط "إعادة التعيين الآن" في البريد الإلكتروني
سينقلك هذا إلى صفحة إعادة تعيين كلمة مرور حساب Apple والتي ستدخل فيها كلمة المرور المفضلة لديك.

الخطوة 9. اكتب كلمة المرور الجديدة مرتين
ستحتاج إلى القيام بذلك للتأكد من تطابق كلمات المرور الخاصة بك.

الخطوة 10. اضغط على "إعادة تعيين كلمة المرور" لإنهاء العملية
تم تغيير كلمة مرورك الآن!

الخطوة 11. قم بتحديث معلومات معرف Apple الخاص بك على أي منصات أو خدمات Apple تستخدمها
يتضمن ذلك الهواتف والأجهزة اللوحية وأجهزة الكمبيوتر و iTunes ومتجر التطبيقات.
نصائح
- لتغيير معرف Apple الذي تم تسجيل الدخول إليه حاليًا على جهاز iPhone ، ما عليك سوى فتح قائمة معرف Apple في الإعدادات ، والنقر فوق حقل معرف Apple في الجزء العلوي من الشاشة ، والنقر على "تسجيل الخروج". يمكنك تسجيل الدخول باستخدام معرف Apple موجود مختلف من هنا.
- يمكنك تغيير أي من هذه المعلومات على جهاز الكمبيوتر من موقع Apple ID على الويب.
- نظرًا لأن بيانات تطبيق معينة ذات صلة بمعرف Apple الخاص بك ، فقد تفقد معلومات مثل تصنيفات Game Center أو Notes إذا قمت بالتبديل من معرف Apple موجود إلى آخر (على سبيل المثال ، تسمح لصديق بتسجيل الدخول إلى معرف Apple الخاص به أثناء استخدام هاتفك).
- تعمل هذه الأساليب أيضًا مع iPad.
تحذيرات
- تأكد من تسجيل الخروج من معرف Apple الخاص بك على جميع الأجهزة إذا قمت ببيع أحدها.
- يجب أن تكون أسئلة الأمان وكلمات المرور الخاصة بك قابلة للتذكر ولا تهم أي شخص آخر على الإطلاق. جرب استخدام مجموعة من الأحرف والأرقام والرموز.