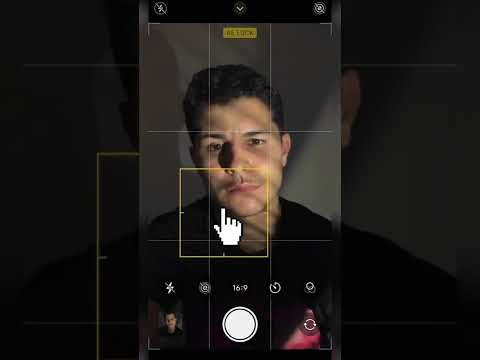تعتبر الأدوات المصغّرة طريقة جديدة لتتمكن من تزيين شاشتك الرئيسية على iPhone لجعلها أكثر تميزًا و "أنت". يمكن استخدامها مع IOS 14.0.1 المتاح لمستخدمي iPhone. سيوضح لك هذا المقال كيفية إنشاء عنصر واجهة مستخدم قبل التمكن من استخدامها.
خطوات

الخطوة الأولى: تأكد من تحديث iPhone الخاص بك إلى 14.0.1 على الأقل
إنها الخطوة الأولى التي يجب القيام بها حتى تتمكن من استخدام هذه الأدوات.
- للتأكد من تحديث هاتفك ، انتقل إلى تطبيق الإعدادات.
- قم بالتمرير لأسفل حتى ترى الجزء "العام" من الإعدادات. عام بين أجزاء "وقت الشاشة" و "مركز التحكم".
- ضمن علامة التبويب العامة ، هناك العديد من علامات التبويب الفرعية المختلفة ، والتي تكون مطلوبة لهذه العملية هي علامة التبويب الفرعية الثانية بعنوان "تحديث البرنامج".
- يُظهر تحديث البرنامج ما إذا تم تحديث iPhone الخاص بك أو إذا كان هناك حاجة إلى واحد. طالما أنه يعمل على IOS 14 على الأقل ، فستعمل هذه العملية من أجلك.

الخطوة 2. تنزيل Widgetsmith
بعد أن يكون جهاز iPhone الخاص بك ضمن آخر تحديث ، لإنشاء الأداة ، يجب عليك أولاً تنزيل أحد التطبيقات. قد تكون هناك تطبيقات أخرى متاحة للقيام بذلك ، ولكن لغرض هذا البرنامج التعليمي ، يتم استخدام Widgetsmith.
سيمكنك تنزيل التطبيق "Widgetsmith" من متجر التطبيقات من البدء في إنشاء جمالك الشخصي

الخطوة 3. ابحث في الخيارات
هناك خيار مختلف للأحجام عند فتح التطبيق.
افتح التطبيق وسترى أحجامًا مختلفة (صغيرة ومتوسطة وكبيرة). بغض النظر عن اختيارك ، ستبقى العملية كما هي

الخطوة 4. إنشاء القطعة
عندما تحدد الحجم المخصص لك ، فقد حان الوقت لإنشاء عنصر واجهة المستخدم بالفعل.
- تذكر ، عند اختيار حجم الأداة ، ضع في اعتبارك مقدار المساحة التي قد تشغلها على شاشتك الرئيسية.
- اضغط على منتصف "القطعة الافتراضية" الفارغة التي تنبثق عندما تختار مقاسك.

الخطوة 5. اختر نوع القطعة المطلوب وضعها
هناك خيارات مختلفة لنوع الأدوات التي تزين شاشتك الرئيسية بها.
- بالتمرير لأسفل ، يكون اختيارك هو ما إذا كنت ترغب في الحصول على الوقت أو التاريخ أو حتى صورة لوضعها في الأداة.
- هناك بعض الخيارات مثل الطقس الذي يتم قفله لجميع المستخدمين ما لم يشتروا Widgetsmith Premium.

الخطوة 6. اختر خط القطعة
الغرض من الأداة هو جعلها نمطًا من اختيارك مع الخيارات المحددة.
- توجد أربع علامات تبويب في الجزء السفلي من الشاشة داخل نفس الصفحة مثل خيارات النمط.
- تعرض علامة تبويب الخط مجموعة متنوعة من الخطوط المختلفة التي يمكن استخدامها للأدوات الأساسية (وليس للصور). اختر الخط الذي يناسب أذواقك بشكل أفضل.
- تحت علامة تبويب الخط ، هناك لون خفيف. اختر لون الخط الذي اخترته.
الخطوة 7. تلوين القطعة
إلى جانب أنماط الخط وألوانه ، تتوفر أيضًا ألوان الخلفية.
- اختر لون الخلفية للأداة.
- هناك أيضًا الحدود التي تلون مخطط عنصر واجهة المستخدم الخاص بك. اختر لونًا إذا كنت ترغب في ذلك.
الخطوة 8. احفظ القطعة
حان الوقت لحفظ عنصر واجهة المستخدم الخاص بك قبل فقد أي تصميمات.
- بمجرد الانتهاء من ذلك ، اضغط على [الحجم] # 1 في أعلى يسار الشاشة.
- اضغط على حفظ في أعلى يمين الشاشة.

الخطوة 9. تنظيم شاشتك الرئيسية
ستوفر معرفة ما تريد إظهاره وإخفائه مساحة أكبر لعنصر واجهة المستخدم الجديد.

الخطوة 10. أضف القطعة
مع تنظيم كل شيء الآن ، ستكون إضافة الأداة هي الخطوة الأخيرة لجعل الشاشة الرئيسية لهاتفك أكثر تميزًا.
- أغلق التطبيق وانتقل إلى شاشتك الرئيسية.
- اضغط مع الاستمرار على مساحة فارغة أو تطبيق وانقر على "تعديل الشاشة الرئيسية" واضغط على "+".
- قم بالتمرير لأسفل حتى يتم عرض التطبيق Widgetsmith.

الخطوة 11. اختر القطعة لإضافتها
هذا هو المكان الذي تبدأ فيه بالفعل تزيين الشاشة الرئيسية.
- انقر فوق Widgetsmith وابحث عن الحجم الذي قمت بإنشائه مسبقًا.
- حرك الأداة حول الشاشة الرئيسية حتى تصل إلى المكان الذي تريده بشكل أفضل.
الخطوة 12. كرر العملية
لتزيين هاتفك بالكامل ، كرر العملية مع عدد الأدوات المطلوبة.