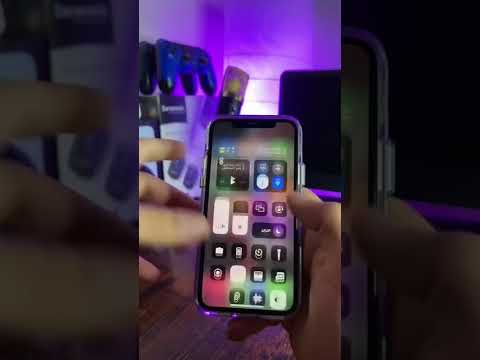جهاز iPhone الخاص بك قادر على تسجيل مقاطع فيديو عالية الجودة وواضحة تمامًا ؛ ومع ذلك ، مع هذه الجودة تأتي أيضًا زيادة حجم الملف. يمكن أن تشغل مقاطع الفيديو مساحة كبيرة على ذاكرة هاتفك الذكي ، مما يترك القليل من الأشياء الأخرى مثل الصور والموسيقى والتطبيقات. هناك العديد من الطرق التي يمكنك من خلالها حذف مقاطع الفيديو على iPhone ، وكلها لا تتخذ سوى بضع خطوات بسيطة.
خطوات
الطريقة 1 من 4: حذف مقاطع الفيديو على iPhone باستخدام تطبيق Videos

الخطوة 1. افتح تطبيق الفيديو
انقر على رمز التطبيق (فيلم clapboard) من الشاشة الرئيسية لجهاز iPhone لفتح التطبيق وإظهار جميع ملفات الفيديو المحفوظة حاليًا على جهازك.

الخطوة 2. اختر الفيديو الذي تريد حذفه
اسحب عبر الشاشة للتمرير على طول قائمة مقاطع الفيديو للبحث عن الملفات التي تريد إزالتها من جهاز iPhone الخاص بك.

الخطوة الثالثة. اسحب مقطع الفيديو الذي تريد حذفه إلى اليسار
بمجرد العثور على الفيديو الذي تريد حذفه ، اسحب لليسار عبر الشاشة فوق الفيديو وسيظهر زر "حذف" أحمر على الجانب الأيمن من الملف.

الخطوة 4. حذف الفيديو
اضغط على زر "حذف" الأحمر لإزالة الفيديو من جهاز iPhone الخاص بك.
الطريقة 2 من 4: حذف مقاطع الفيديو على iPhone باستخدام تطبيق الصور

الخطوة 1. افتح تطبيق الصور
انقر على رمز التطبيق (زهرة) من الشاشة الرئيسية لجهاز iPhone لفتح التطبيق وإظهار جميع الصور وملفات الفيديو المحفوظة حاليًا على جهازك.

الخطوة 2. افتح ألبوم الفيديو
اسحب عبر الشاشة للتمرير على طول قائمة الألبومات داخل تطبيق الصور. انقر فوق الألبوم حيث يوجد الفيديو الذي تريد حذفه بداخله لفتحه.

الخطوة 3. حدد الفيديو
اضغط على الزر "تحديد" في الزاوية العلوية اليمنى من شاشة التطبيق وحدد مقاطع الفيديو التي تريد حذفها من خلال النقر على كل ملف.

الخطوة 4. حذف الفيديو
انقر فوق رمز سلة المهملات في الزاوية اليسرى السفلية من الشاشة ، ثم انقر فوق "حذف الفيديو" من رسالة التأكيد التي ستظهر لحذف مقاطع الفيديو من جهاز iPhone الخاص بك.
الطريقة الثالثة من 4: حذف مقاطع الفيديو على iPhone من خلال الإعدادات

الخطوة 1. افتح تطبيق الإعدادات
انقر فوق رمز الترس من الشاشة الرئيسية لجهاز iPhone الخاص بك لفتح إعدادات الجهاز لجهاز Apple الخاص بك.

الخطوة 2. اضغط على "عام" ثم حدد "الاستخدام"
سيحسب هذا حالة التخزين الحالية لجهاز iPhone الخاص بك.

الخطوة 3. عرض أشرطة الفيديو الخاصة بك
اضغط على أيقونة مقاطع الفيديو من شاشة إعداد الاستخدام للانتقال إلى شاشة إدارة الفيديو.

الخطوة 4. حذف الفيديو
اضغط على الزر "تعديل" في الزاوية العلوية اليمنى من شاشة iPhone ، واضغط على زر "ناقص" الأحمر بجانب أسماء مقاطع الفيديو التي تريد إزالتها لحذفها من جهاز iPhone الخاص بك.
الطريقة 4 من 4: حذف مقاطع الفيديو على iPhone باستخدام iTunes

الخطوة 1. قم بتوصيل هاتفك بجهاز الكمبيوتر الخاص بك
احصل على كابل البيانات أو كابل البرق لجهاز iPhone الخاص بك وقم بتوصيل الطرف الأصغر بالجزء السفلي من جهازك. خذ الجهاز بطرف USB وقم بتوصيله بمنفذ USB شاغر على جهاز الكمبيوتر الخاص بك.

الخطوة 2. الوصول إلى iPhone الخاص بك على iTunes
افتح iTunes من قائمة التطبيقات بجهاز الكمبيوتر الخاص بك ، وسوف تتم مزامنته مع جهاز iPhone الخاص بك. انتظر بضع ثوانٍ حتى تكتمل المزامنة وسترى اسم iPhone الخاص بك معروضًا على اللوحة اليمنى لنافذة تطبيق iTunes.

الخطوة 3. عرض أشرطة الفيديو الخاصة بك
انقر فوق "أفلام" ضمن قسم "على جهازي" في اللوحة اليمنى لنافذة iTunes لعرض جميع مقاطع الفيديو المحفوظة على جهازك.
الخطوة 4. حذف مقاطع الفيديو
انقر فوق مقاطع الفيديو التي تريد حذفها لتحديدها ، واضغط على الزر "حذف" على لوحة المفاتيح. ستظهر رسالة مطالبة على الشاشة تطلب منك التأكيد. انقر فوق الزر "حذف" الموجود على الرسالة ، ومن المفترض أن يؤدي ذلك إلى إزالة الفيديو من جهاز iPhone الخاص بك.