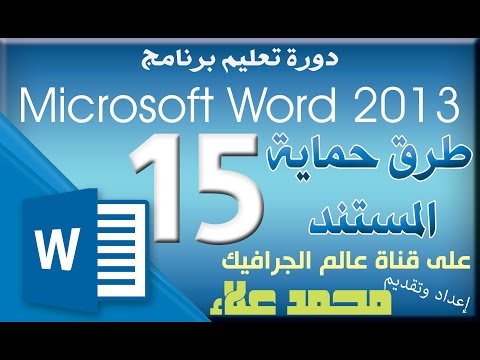تعلمك مقالة wikiHow هذه كيفية استخدام أدوات Standard و Curvature و Freeform Pen في Adobe Photoshop. على عكس أداة الفرشاة ، فإن القلم ليس للرسم - بدلاً من ذلك ، ستستخدم هذه الأدوات لإنشاء مسارات دقيقة يمكنك تحويلها إلى تحديدات.
خطوات
الطريقة 1 من 3: استخدام أداة القلم القياسية

الخطوة 1. انقر مع الاستمرار فوق رمز القلم على شريط الأدوات
ستظهر قائمة الأقلام المتوفرة.
يمكنك استخدام أداة القلم القياسية لرسم أي نمط من الخطوط أو الشكل عن طريق إنشاء مقاطع صغيرة مرتبطة بنقاط ربط

الخطوة 2. حدد أداة القلم

الخطوة 3. انقر فوق النقطة الأولى في خطك
سنبدأ برسم خطوط مستقيمة. هذا يسقط مرساة في تلك المرحلة. ارفع إصبعك بعد إسقاط هذا المرساة.

الخطوة 4. انقر فوق النقطة التالية في السطر
هذا يرسم خطًا مستقيمًا بين النقطتين. هذا هو الجزء الأول من خطك أو شكلك.
إذا نقرت على نقطة عن طريق الخطأ ، يمكنك حذفها بالنقر عليها مرة واحدة لتحديدها ، ثم الضغط على ← Backspace أو Del

الخطوة 5. انقر فوق النقطة التالية في السطر
سيظهر خط آخر بين المرساة الجديدة وآخر مرساة قمت بوضعها.
استمر في النقر فوق النقاط حتى تنتهي من خطك

الخطوة 6. أغلق المسار
هناك بضعة طرق لفعل هذا:
- إذا كنت تريد إنشاء شكل كامل ، فانقر فوق نقطة الربط الأولى لإغلاق المسار.
- إذا لم ترسم شكلاً يجب إغلاقه ، فاضغط على ⌘ Command (في Mac) أو Control (كمبيوتر شخصي) وأنت تنقر في أي مكان غير موجود على الخط في اللوحة القماشية.

الخطوة 7. انقر مع الاستمرار فوق زر الماوس لإنشاء خط جديد (منحني)
سيصبح المكان الذي تنقر عليه أول نقطة ربط ، لكن هذه المرة لن تحرر زر الماوس بعد. تختلف الخطوات قليلاً بالنسبة للخطوط المنحنية ، حيث ستعمل على ضبط الميل قبل رسم الخط فعليًا.

الخطوة 8. اسحب الماوس في أي اتجاه لضبط المنحدر
حرر زر الماوس بمجرد قطع 1/3 مسافة الخط الذي تريد رسمه. سترى خط اتجاه ، وهو في الحقيقة مجرد دليل.

الخطوة 9. قم بإنشاء منحنى على شكل C أو S
ابدأ بالضغط بالماوس فوق المكان الذي تريد إنهاء هذا المقطع الخطي ، ثم اختر أحد الخيارات التالية:
- للحصول على منحنى على شكل حرف C ، انقر واسحب الماوس في اتجاه معاكس لخط الاتجاه ، ثم حرر زر الماوس لرؤية المنحنى.
- للحصول على منحنى على شكل حرف S ، انقر واسحب الماوس في نفس اتجاه خط الاتجاه الأول ، ثم حرر زر الماوس.

الخطوة العاشرة. استمر في النقر واسحب الماوس بين نقاط الارتساء لإنشاء المزيد من المنحنيات
- كما هو الحال مع الخطوط المستقيمة ، إذا أسقطت نقطة ارتساء عن طريق الخطأ ، فانقر عليها مرة واحدة لتحديدها ، ثم اضغط على ← Backspace أو Del.
- لضبط مقطع ، حدد أداة التحديد المباشر عن طريق النقر مع الاستمرار على أداة السهم الأسود في شريط الأدوات ، ثم الاختيار التحديد المباشر ، حدد المنحنى لإظهار نقاط الربط الخاصة به ، ثم اسحبها إلى المواقع المطلوبة.

الخطوة 11. أغلق المسار عند الانتهاء
ستغلق المسار كما فعلت عندما رسمت خطًا مستقيمًا ، بالنقر فوق نقطة الربط الأولى ، أو بالضغط على ⌘ Command (في Mac) أو التحكم (على جهاز الكمبيوتر) أثناء النقر فوق منطقة فارغة عشوائية.
الطريقة 2 من 3: استخدام أداة Curvature Pen

الخطوة 1. انقر مع الاستمرار فوق رمز القلم على شريط الأدوات
ستظهر قائمة الأقلام المتوفرة.
أداة curvature pen هي أداة جديدة تساعدك على إنشاء مسارات بسهولة لرسم خطوط وأشكال منحنية. ستحتاج إلى استخدام Photoshop CC 2018 أو إصدار لاحق لاستخدام هذه الأداة

الخطوة 2. حدد أداة Curvature Pen
إذا كنت لا ترى هذا الخيار وكنت تستخدم أحدث إصدار من Photoshop ، فحدد الضروريات كمساحة عملك في الزاوية العلوية اليمنى من Photoshop.

الخطوة 3. انقر فوق النقطة الأولى في خطك
هذا يسقط مرساة في تلك المرحلة. ارفع إصبعك بعد إسقاط هذا المرساة.

الخطوة 4. انقر فوق النقطة التالية في السطر
هذا يرسم خطًا مستقيمًا بين النقطتين. السبب في أن الخط مستقيم هو أن المنحنى يتطلب ثلاث نقاط ربط على الأقل.

الخطوة 5. انقر فوق النقطة التالية في السطر
بمجرد النقر ، سترى أن الخط سينحني ، باستخدام المرساة الثانية لتعيين الزاوية. لا تقلق ، ستتمكن من إعادة تشكيل المنحنى.

الخطوة 6. استمر في النقر فوق النقاط حتى تنتهي من الخط
إذا نقرت على نقطة عن طريق الخطأ ، يمكنك حذفها بالنقر عليها مرة واحدة لتحديدها ، ثم الضغط على ← Backspace أو Del.

الخطوة 7. انقر واسحب نقطة ربط لإعادة تشكيل المنحنى
طالما أنك حددت أداة قلم الانحناء ، يمكنك النقر فوق أي من النقاط التي أسقطتها وسحبها في أي اتجاه لضبط زاوية وشكل المنحنى.
يمكنك ضبط الشكل بشكل أكثر دقة عن طريق وضع نقاط ربط إضافية على طول الخط ، ثم النقر عليها وسحبها إلى الموقع المطلوب

الخطوة 8. اضغط على Esc عند الانتهاء من الرسم
هذا يغلق المسار. يمكنك الآن إنشاء خطوط منحنية إضافية إذا كنت ترغب في ذلك.
إذا كنت تريد إنشاء شكل كامل ، فانقر فوق نقطة الربط الأولى لإغلاق المسار
طريقة 3 من 3: استخدام أداة القلم الحر

الخطوة 1. انقر مع الاستمرار فوق رمز القلم على شريط الأدوات
ستظهر قائمة الأقلام المتوفرة.
- إذا كنت تفضل رسم خطوطك يدويًا ، فهذه الأداة مناسبة لك. يمكنك النقر والسحب لرسم أي خط أو شكل كما لو كنت تستخدم أداة فرشاة الرسم ، باستثناء أنك سترسم مسارًا بنقاط ربط مضافة تلقائيًا.
- يحتوي القلم اليدوي على خيار "مغناطيسي" رائع لتتبع الحواف.

الخطوة 2. حدد أداة القلم الحر

الخطوة 3. انقر واسحب للرسم باستخدام الأداة
عندما ترفع إصبعك عن الماوس ، سيتم إغلاق المسار تلقائيًا. الآن بعد أن رسمت خطًا حرًا ، ستتعلم كيفية استخدام الخيار "المغناطيسي" لهذه الأداة.

الخطوة 4. حدد مغناطيسي في شريط الخيارات أعلى الشاشة (اختياري)
هذا مفيد إذا كنت تتتبع حول كائن ما. يتيح ذلك خيار القلم المغناطيسي ، والذي يتيح لك رسم خط "ينجذب" إلى حواف الكائن. هذا مفيد عند تتبع أو تحديد كائن معين على طبقة أخرى.
يمكنك ضبط خيارات القلم المغناطيسي بالنقر فوق السهم الصغير لأسفل الموجود على يسار "مغناطيسي" في شريط الخيارات

الخطوة 5. انقر فوق نقطة على الكائن الذي تقوم بتتبعه
يؤدي هذا إلى إسقاط مرساة "إبزيم" إلى الحافة.

الخطوة 6. حرك الماوس حول حواف الكائن لتتبعه
لا تضغط باستمرار على زر الماوس ، فقط حرك المؤشر ببطء أقرب ما يمكن من حافة الكائن. أثناء تحريك الماوس ، سيظهر الخط حول الكائن.
إذا لم يكن الخط ينجذب إلى حافة الكائن بشكل صحيح ، فيمكنك النقر بشكل دوري حول الحافة أثناء تتبعك لإسقاط المزيد من مثبتات التثبيت

الخطوة 7. انقر نقرًا مزدوجًا لإغلاق المسار
يظهر الخط الذي ترسمه الآن حول المنطقة المحددة.