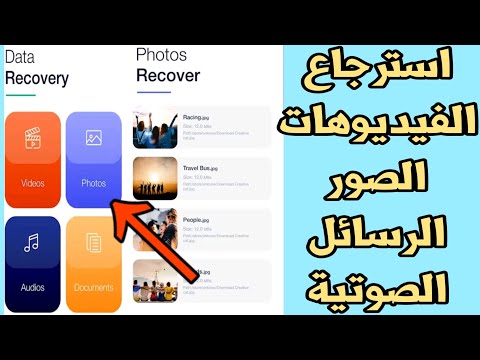في Photoshop ، تُستخدم أداة تحديد المسار لتحديد الأشكال والمسارات المتجهة وتحريكها في Photoshop. تعلمك مقالة ويكي هاو هذه كيفية استخدام أداة تحديد المسار في Photoshop.
خطوات

الخطوة 1. افتح برنامج فوتوشوب
يحتوي برنامج Photoshop على رمز مربع أزرق مكتوب عليه "Ps" في المنتصف. انقر نقرًا مزدوجًا فوق أيقونة Photoshop لفتح Photoshop.

الخطوة 2. افتح صورة أو قم بإنشاء ملف Photoshop جديد
لإنشاء ملف Photoshop جديد ، انقر فوق جديد على شاشة العنوان ، أو انقر فوق افتح وحدد صورة أو ملف Photoshop لفتحه. بدلاً من ذلك ، يمكنك النقر فوق ملف في شريط القائمة في الأعلى وانقر فوق جديد أو افتح لإنشاء أو فتح ملف جديد.

الخطوة 3. قم بإنشاء شكل أو مسار
لا تؤثر أداة تحديد المسار على الكائنات النقطية (البكسل) للصورة ، ولا تؤثر على الرسومات المتجهة الخارجية المستوردة من برنامج آخر ، مثل Illustrator. استخدم إحدى أدوات الشكل (على سبيل المثال ، مستطيل ، دائرة ، قطع ناقص ، خط) أو أداة القلم لإضافة شكل إلى صورتك.

الخطوة 4. انقر فوق أداة تحديد المسار
إنها أيقونة تشبه مؤشر الماوس الأسود. يوجد هذا الخيار في شريط الأدوات ، والذي يكون عادةً على الجانب الأيسر افتراضيًا. بدلاً من ذلك ، يمكنك الضغط على "A" على لوحة المفاتيح لتحديد أداة تحديد المسار.
إذا كنت لا ترى شريط الأدوات على الشاشة ، فانقر فوق نافذة او شباك في شريط القائمة في الأعلى وانقر فوق أدوات لعرض شريط الأدوات.

الخطوة 5. انقر فوق مسار أو شكل لتحديده
سيعرض المسار أو الشكل المحدد مربعات صغيرة مربعة الشكل في كل زاوية أو نقطة متجه.
لتحديد أكثر من مسار أو شكل ، اضغط مع الاستمرار على " تحول"وانقر فوق كل الأشكال أو المسارات التي تريد تحديدها.

الخطوة 6. انقر واسحب المسار أو الشكل لتحريكه
يمكنك استخدام أداة تحديد المسار لتحريك المسارات أو الكائنات في ملف Photoshop الخاص بك.
لا يمكنك تحريك كائنات نقطية (بكسل) باستخدام أداة تحديد المسار. لتحريك هذه الكائنات ، ستحتاج إلى تحديدها باستخدام أداة lasso أو أداة التحديد أو التحديد المباشر أو أداة العصا السحرية. ثم استخدم أداة التحريك لتحريك هذه الكائنات

الخطوة 7. اضغط على حذف لحذف مسار أو شكل
سيؤدي هذا إلى إزالة المسار أو الشكل بشكل دائم من ملف Photoshop الخاص بك.

الخطوة الثامنة. استخدم أزرار المحاذاة لمحاذاة مسارات أو أشكال متعددة
ستحتاج إلى تحديد العديد من الأشكال أو المسارات المحددة لمحاذاة هذه الأشكال. توجد أزرار المحاذاة في اللوحة في الجزء العلوي ، أسفل شريط القائمة مباشرةً. يحتوي كل منها على صندوقين محاذيين على طول خط متصل يمثل المحور الذي ستتم محاذاة الكائنات معه. يمكنك محاذاة الكائنات أفقيًا أو رأسيًا بمحاذاة المحور الأيسر أو الأيمن أو الأوسط أو العلوي أو السفلي. يمكنك أيضًا النقر فوق أحد الأزرار التي تحتوي على سطرين لتباعد الكائنات بالتساوي على طول المحور.

الخطوة 9. قم بجمع أو طرح المسارات أو الأشكال
لدمج الأشكال والمسارات أو الاستقطاع منها ، تأكد من تحديد اثنين أو أكثر من الأشكال أو المسارات المتداخلة. انقر فوق أحد الأزرار التي تشبه مربعين متداخلين ثم انقر فوق يجمع للانضمام إلى الأشكال أو طرحها. تعتمد كيفية دمجها أو طرحها منها على الزر الذي تنقر عليه. أزرار الربط أو الطرح الأربعة كالتالي:
- سيجمع الزر الذي يشبه مربعين مرتبطين معًا شكلين أو أكثر في شكل واحد.
- الزر الذي يشبه مربعًا يقطع الزاوية من مربع آخر سيطرح شكلاً من الآخر.
- الزر الذي يشبه مربعين متداخلين مع المنطقة المتداخلة بالخط العريض سيطرح الكل ما عدا المنطقة المتداخلة لشكلين أو أكثر.
- الزر الذي يشبه مربعين متداخلين مع قطع المنطقة المتداخلة سيطرح المنطقة المتداخلة لشكلين أو أكثر.