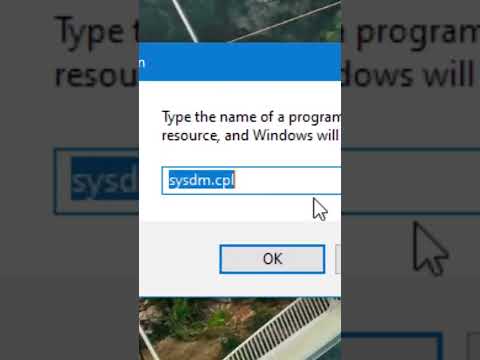تعلمك مقالة ويكي هاو هذه كيفية التقاط لقطات شاشة. يتيح لك التقاط لقطات الشاشة التقاط صورة ثابتة لشاشة جهاز الكمبيوتر أو الجهاز المحمول الخاص بك. تحتوي معظم الأجهزة الإلكترونية على طريقة مضمنة لالتقاط لقطات الشاشة. ينتج عن ذلك صورة أوضح باستخدام الكاميرا لالتقاط صورة للشاشة. تتمتع معظم أجهزة كمبيوتر سطح المكتب أيضًا بالقدرة على التقاط لقطة شاشة لجزء من الشاشة أو تطبيق فردي بالإضافة إلى الشاشة بأكملها.
خطوات
الطريقة 1 من 5: استخدام Windows

الخطوة الأولى. اضغط على ⊞ Win + PrintScreen لحفظ لقطة الشاشة مباشرة في ملف
يمكن اختصار الزر "PrintScreen" (مثل "prt sc" أو ما شابه). سيوفر لك هذا الاضطرار إلى لصقه في تطبيق منفصل. سيكون الملف موجودًا في مجلد "لقطات الشاشة" داخل مجلد "الصور". إذا لم يكن هذا المجلد موجودًا ، فسيتم إنشاؤه تلقائيًا.

الخطوة الثانية: اضغط على Alt + ⊞ Win + PrintScreen لالتقاط لقطة شاشة للنافذة النشطة فقط
يمكن اختصار الزر "PrintScreen" (مثل "prt sc" أو ما شابه). النافذة النشطة هي أي نافذة يتم عرضها أعلى شاشة سطح المكتب. إنه أيضًا التطبيق المميز في شريط المهام في الأسفل. لن يتم تضمين جميع التطبيقات التي تعمل في الخلفية في صورة التقاط الشاشة. سيتم حفظ الصور في مجلد "Capture" في مجلد "Videos".

الخطوة الثالثة. خذ لقطة شاشة بملء الشاشة في نظام التشغيل Windows 7 أو Vista
للقيام بذلك ، اضغط على شاشة الطباعة زر. قد يتم اختصارها (على سبيل المثال "prt sc"). يوجد عادةً في الصف العلوي من لوحة المفاتيح باتجاه الجانب الأيمن.. قد تحتاج إلى الضغط على وظيفة أو الجبهة الوطنية مفتاح إذا كنت تستخدم جهاز كمبيوتر محمول.
سيتم نسخ الصورة إلى الحافظة. هذا يعني أن بيانات الصورة ستحتاج إلى لصقها في برنامج تحرير الصور مثل الرسام أو Photoshop. للصق الصورة ، اضغط على السيطرة + V..
الطريقة 2 من 5: استخدام Mac

الخطوة الأولى: اضغط على ⌘ Command + ⇧ Shift + 3 إلى التقط لقطة شاشة بملء الشاشة.
هذا يأخذ صورة للشاشة بأكملها. سيصدر الكمبيوتر صوت غالق الكاميرا.
- بشكل افتراضي ، سيتم حفظ لقطات الشاشة على سطح المكتب.
- إذا كنت تفضل نسخ لقطة الشاشة إلى الحافظة بدلاً من حفظها في ملف ، فاضغط على Command + Control + Shift + 3. بدلاً من حفظ الصورة كملف jpeg ، سيتم نسخ بيانات الصورة. ستحتاج إلى لصقه في محرر صور مثل Photoshop أو GIMP أو Preview.

الخطوة الثانية. اضغط على ⌘ Command + Shift + 4 لالتقاط جزء من شاشتك
سوف يتحول المؤشر إلى علامة تقاطع. اسحب الشعيرات المتصالبة لإنشاء مربع حول منطقة الشاشة التي تريد التقاطها.

الخطوة الثالثة. اضغط على ⌘ Command + Shift + 4 + مفتاح المسافة لالتقاط نافذة معينة
سيصبح المؤشر رمز الكاميرا. انقر فوق النافذة التي تريد لقطة شاشة. عند النقر ، سيصدر الكمبيوتر صوت "مصراع" وسيتم حفظ الصورة في ملف على سطح المكتب.
الطريقة الثالثة من 5: استخدام Chromebook

الخطوة 1. اضغط على Ctrl + Show Windows لتصوير الشاشة بأكملها
هذا يأخذ لقطة شاشة لكل شيء معروض على شاشتك. زر "إظهار Windows" هو الزر الذي يحتوي على رمز يشبه شاشة الكمبيوتر بخطين إلى اليمين. يوجد هذا الزر في منتصف الصف العلوي من لوحة المفاتيح.

الخطوة الثانية: اضغط على ⇧ Shift + Ctrl + Show Windows لالتقاط لقطة شاشة جزئية
ستغمق الشاشة قليلاً. انقر واسحب مؤشر الماوس فوق المنطقة التي تريد التقاط لقطة شاشة لها. ثم اضغط يدخل أو انقر نسخ إلى الحافظة إذا كنت تفضل نسخ لقطة الشاشة. يمكنك تحديد المزيد من ميزات لقطة الشاشة من شريط الأدوات.
زر "إظهار Windows" هو الزر الذي يحتوي على رمز يشبه شاشة الكمبيوتر بخطين إلى اليمين. يوجد هذا الزر في منتصف الصف العلوي من لوحة المفاتيح

الخطوة الثالثة. اضغط على زر التشغيل وزر خفض الصوت لأخذ لقطة شاشة على جهاز لوحي
إذا كان جهاز Chromebook جهازًا لوحيًا ، فيمكنك التقاط لقطة شاشة للشاشة بأكملها بالضغط على زر التشغيل وزر خفض الصوت في نفس الوقت.

الخطوة 4. انقر فوق الإعلام
يظهر إشعار بعد التقاط لقطة شاشة. انقر فوقه لعرض لقطة الشاشة. بدلاً من ذلك ، يمكنك العثور على لقطات الشاشة الخاصة بك في تطبيق الملفات.
الطريقة 4 من 5: استخدام iPhone أو iPad

الخطوة 1. اذهب إلى الشاشة التي تريد التقاطها
ابحث عن الصورة ، الصورة ، الرسالة ، موقع الويب ، وما إلى ذلك ، التي تريد التقاط صورة لها.

الخطوة 2. اضغط على مجموعة الأزرار لطراز iPhone أو iPad
يحتوي كل طراز من طرازات iPhone و iPad على مجموعة محددة من الأزرار التي تحتاج إلى الضغط عليها في نفس الوقت لالتقاط لقطة شاشة. تختلف مجموعة الأزرار من طراز iPhone إلى آخر. ستومض الشاشة مشيرة إلى أنه تم التقاط لقطة شاشة. استخدم إحدى مجموعات الأزرار التالية:
-
iPhone مع Face ID:
اضغط على الزر الجانبي و ال رفع الصوت زر في نفس الوقت.
-
iPhone مع زر الصفحة الرئيسية:
اضغط على زر الصفحة الرئيسة و ال الزر الجانبي أو استيقظ / نوم زر في نفس الوقت. الزر الجانبي موجود على الجانب الأيمن من الهاتف. زر الاستيقاظ / النوم موجود في أعلى الكتف الأيمن.
-
iPad بدون زر الصفحة الرئيسية:
اضغط على الزر الأعلى و رفع الصوت زر في نفس الوقت.
-
iPad مع زر الصفحة الرئيسية:
اضغط على زر الصفحة الرئيسة و الزر الأعلى في نفس الوقت.

الخطوة 3. افتح تطبيق الصور
لها أيقونة تشبه زهرة ملونة.

الخطوة 4. اضغط على الألبومات
إنه في الزاوية اليمنى السفلية.

الخطوة 5. قم بالتمرير لأسفل وانقر فوق ألبوم لقطات الشاشة
ستكون الصورة التي التقطتها للتو هي آخر صورة في أسفل الألبوم.
الطريقة الخامسة من 5: استخدام Android

الخطوة 1. اذهب إلى الشاشة التي تريد التقاطها
ابحث عن الصورة ، الصورة ، الرسالة ، موقع الويب ، وما إلى ذلك ، التي تريد التقاط صورة لها.

الخطوة الثانية. اضغط على زري التشغيل وخفض الصوت في نفس الوقت
ستومض الشاشة للإشارة إلى لقطة الشاشة.
على أجهزة Samsung Galaxy التي تحتوي على زر الصفحة الرئيسية ، اضغط على قوة زر و الصفحة الرئيسية زر في نفس الوقت. يمكنك أيضًا التقاط لقطة شاشة عن طريق تمرير يدك من اليسار إلى اليمين على الشاشة.

الخطوة 3. افتح تطبيق المعرض
بشكل عام ، تحتوي على أيقونة تشبه الصورة. اضغط على أيقونة المعرض على شاشتك الرئيسية لفتح المعرض.

الخطوة 4. اضغط على مجلد لقطات الشاشة
هذا هو المجلد الذي يتم حفظ جميع لقطات الشاشة فيه.