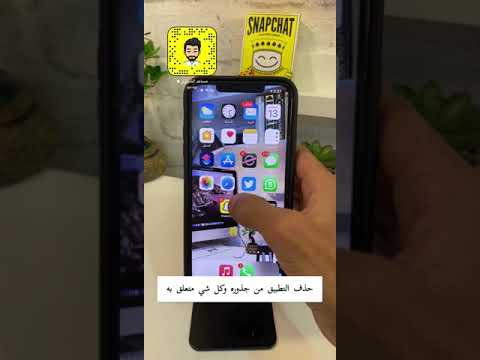ستعلمك مقالة ويكي هاو هذه كيفية التحكم عن بعد في جهاز iPhone الخاص بك من جهاز الكمبيوتر الخاص بك. إذا كنت تستخدم جهاز كمبيوتر Mac ، فيمكنك استخدام التحكم بالتبديل للقيام بذلك في الأصل. يمكن لشركات Dell الحديثة (بدءًا من 2018 أو ما بعده) التحكم أيضًا في أجهزة iPhone داخل تطبيق يسمى Dell's Mobile Connect 3.3. ومع ذلك ، لا تزال الشركات المصنعة لأجهزة الكمبيوتر الأخرى تعمل على إنشاء تطبيقات يمكنها توصيل بيئات Apple و Microsoft.
خطوات
الطريقة 1 من 2: استخدام التحكم في التبديل على جهاز Mac

الخطوة 1. قم بتوصيل جهاز iPhone الخاص بك و Mac على نفس شبكة Wi-Fi.
إذا لم يكونوا على نفس الشبكة ، فلن يعمل التحكم بالتبديل.
- في جهاز iPhone ، افتح تطبيق "الإعدادات" ، ثم انقر فوق واي فاي وانقر لتحديد الشبكة التي تريد الاتصال بها.
- في نظام Mac ، انقر فوق رمز Wi-Fi في شريط القائمة ، ثم انقر لتحديد الشبكة التي تتصل بها على جهاز iPhone الخاص بك.

الخطوة 2. قم بتسجيل الدخول إلى iCloud باستخدام نفس معرف Apple على جهاز iPhone الخاص بك و ماك.
على غرار الحاجة إلى أن تكون على نفس شبكة Wi-Fi ، يحتاج جهاز iPhone و Mac إلى تسجيل الدخول إلى حساب iCloud نفسه لاستخدام التحكم في التبديل.
- في جهاز iPhone ، افتح تطبيق "الإعدادات" وانقر على "تسجيل الدخول إلى جهاز iPhone" أو الاسم في الجزء العلوي من القائمة. ستتمكن إما من تسجيل الدخول أو عرض حساب iCloud الذي تستخدمه.
- على نظام Mac ، انقر على شعار Apple ، ثم حدد تفضيلات النظام> iCloud. إذا لم تقم بتسجيل الدخول إلى حساب ، فسترى مساحة فارغة لتسجيل الدخول ؛ ومع ذلك ، إذا قمت بتسجيل الدخول بالفعل ، فسترى عنوان البريد الإلكتروني المرتبط بحساب iCloud الخاص بك. تأكد من تسجيل دخول iPhone و Mac إلى نفس الحساب.

الخطوة 3. قم بتمكين التحكم في التبديل على جهاز Mac الخاص بك
ستحتاج إلى تمكين هذا لتتمكن من التحكم في iPhone الخاص بك من جهاز Mac الخاص بك.
انقر فوق شعار Apple وحدد تفضيلات النظام> إمكانية الوصول> التحكم في التبديل. انتقل إلى علامة التبويب "عام" وحدد "تمكين التحكم في التبديل".

الخطوة 4. انتقل في لوحة التحكم في التبديل إلى الأجهزة
إنها الأيقونة التي تشبه الشاشة والهاتف الذكي.

الخطوة 5. حدد iPhone الخاص بك من القائمة
بمجرد تحديد هاتفك ، ستتمكن من رؤية شاشة هاتفك من جهاز Mac الخاص بك.
لإيقاف التحكم في جهاز iPhone الخاص بك من جهاز Mac الخاص بك ، انتقل مرة أخرى إلى ملف الأجهزة زر وانقر قطع الاتصال. سيتم تعطيل الاتصال النشط بين هاتفك وجهاز الكمبيوتر ، ولكن سيظل التحكم بالتبديل ممكّنًا على جهاز Mac الخاص بك. إذا كنت ترغب في تعطيل التحكم بالتبديل تمامًا ، فانقر فوق شعار Apple مرة أخرى وحدد تفضيلات النظام> إمكانية الوصول> التحكم في التبديل.
الطريقة 2 من 2: استخدام تطبيق Mobile Connect من Dell

الخطوة 1. احصل على تطبيق Mobile Connect من Dell لجهاز Dell و iPhone
يجب أن يكون هذا التطبيق مثبتًا على معظم Dell بالفعل ، ولكن تأكد من تحديثه. لا يمكنك تنزيل هذا التطبيق إذا لم يكن لديك كمبيوتر محمول من Dell.
احصل على تطبيق iOS من App Store أو تأكد من أن لديك الإصدار 3 المحدث من تطبيق Mobile Connect من Dell. إذا لم يكن لديك أحدث إصدار من التطبيق ، فلن تعمل هذه الطريقة

الخطوة 2. قم بتشغيل التطبيق على جهاز Dell و iPhone
إذا كنت بالفعل في Microsoft Store أو App Store ، فيمكنك النقر أو الضغط يطلق أو افتح. بخلاف ذلك ، ستجد رمز التطبيق على إحدى شاشاتك الرئيسية (iPhone) أو في قائمة Start (ابدأ) (Dell).

الخطوة الثالثة. اتبع التعليمات التي تظهر على الشاشة لتوصيل جهاز Dell و iPhone
قد تحتاج إلى التأكد من اتصال كل من الكمبيوتر والهاتف الخاص بك بشبكة Wi-Fi نفسها بالإضافة إلى إدخال الرموز للتأكد من أن كلا الجهازين آمنان.