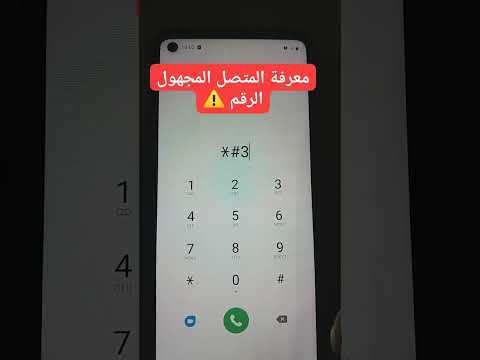يعلمك هذا المقال كيفية تثبيت أحدث إصدار من Java Runtime Environment (JRE) على جهاز كمبيوتر يعمل بنظام Linux.
خطوات
الطريقة الأولى من 4: التثبيت على نظام Linux بخلاف RPM

الخطوة 1. افتح صفحة تنزيل Java لنظام Linux
سترى عدة خيارات مدرجة هنا.

الخطوة 2. انقر فوق Linux
إنه ارتباط في منتصف الصفحة. سيؤدي القيام بذلك إلى مطالبة تنزيل ملف تثبيت Java.
يمكنك أيضًا النقر فوق ملف Linux X64 الإصدار إذا كنت تريد تثبيت Java 64 بت.

الخطوة 3. لاحظ اسم الملف
أحدث إصدار من Java هو الإصدار 8 ، ولكنك تحتاج أيضًا إلى رقم إصدار التحديث ، وهو مكتوب في اسم الملف بعد قسم "8u".
على سبيل المثال ، قد يتم تسمية ملفك "jre-8u151" ، مما يدل على أنه الإصدار 8 ، التحديث 151

الخطوة 4. افتح سطر الأوامر
ستختلف هذه الخطوة وفقًا لإصدار Linux لديك ، ولكن يمكنك عادةً العثور على سطر الأوامر عن طريق فتح تطبيق Terminal أو عن طريق النقر فوق شريط أعلى أو أسفل الشاشة.

الخطوة 5. تغيير دليل التثبيت
اكتب cd في وحدة التحكم ، واضغط على مفتاح المسافة مرة واحدة ، ثم اكتب المسار (على سبيل المثال ، / usr / java / واضغط على ↵ Enter.

الخطوة 6. أدخل أمر التثبيت
اكتب tar zxvf ، واضغط على مفتاح المسافة مرة واحدة ، ثم اكتب اسم الملف الكامل. سيختلف هذا وفقًا لإصدار Java ووقت تنزيله.
اعتبارًا من أكتوبر 2017 ، ستكتب tar zxvf jre-8u151-linux-i586.tar

الخطوة 7. اضغط على ↵ Enter
سيؤدي القيام بذلك إلى تثبيت Java على جهاز الكمبيوتر الخاص بك في مجلد بعنوان "jre1.8.0_ [update]" حيث يكون "[update]" هو رقم إصدار التحديث (على سبيل المثال ، 151).
الطريقة 2 من 4: التثبيت على RPM Linux

الخطوة 1. افتح صفحة تنزيل Java لنظام Linux
سترى عدة خيارات مدرجة هنا.

الخطوة 2. انقر على Linux RPM
يوجد في منتصف الصفحة. سيؤدي القيام بذلك إلى مطالبة تنزيل ملف تثبيت Java for RPM.
يمكنك أيضًا النقر فوق ملف Linux RPM X64 الإصدار إذا كنت تريد تثبيت Java 64 بت.

الخطوة 3. لاحظ اسم الملف
أحدث إصدار من Java هو الإصدار 8 ، ولكنك تحتاج أيضًا إلى رقم إصدار التحديث ، وهو مكتوب في اسم الملف بعد قسم "8u".
على سبيل المثال ، قد يتم تسمية ملفك "jre-8u151" ، مما يدل على أنه الإصدار 8 ، التحديث 151

الخطوة 4. افتح سطر الأوامر
ستختلف هذه الخطوة وفقًا لإصدار Linux لديك ، ولكن يمكنك عادةً العثور على سطر الأوامر عن طريق فتح تطبيق Terminal أو عن طريق النقر فوق شريط أعلى أو أسفل الشاشة.

الخطوة 5. أدخل أمر الجذر
اكتب sudo su واضغط على زر الإدخال Enter. سيؤدي هذا إلى مطالبة سطر الأوامر بطلب كلمة مرور المستخدم الخاصة بك.

الخطوة 6. أدخل كلمة مرور حسابك
اكتب كلمة المرور الخاصة بحسابك واضغط على ↵ Enter. طالما أن لديك حق الوصول إلى الجذر على حسابك ، فإن القيام بذلك سيسمح لك بتثبيت Java.
إذا لم يكن لديك حق الوصول إلى الجذر على حسابك ، فستحتاج إلى إدخال كلمة المرور لحساب لديه حق الوصول إلى الجذر

الخطوة 7. قم بتغيير دليل التثبيت
اكتب cd في وحدة التحكم ، واضغط على مفتاح المسافة مرة واحدة ، ثم اكتب المسار (على سبيل المثال ، / usr / java / واضغط على ↵ Enter.

الخطوة 8. أدخل أمر التثبيت
اكتب rpm -ivh ، واضغط على مفتاح المسافة مرة واحدة ، واكتب اسم الملف الكامل ، ثم اضغط على ↵ Enter. سيؤدي ذلك إلى تثبيت Java على جهاز الكمبيوتر الخاص بك.
سيعتمد اسم الملف على وقت تنزيل الملف. اعتبارًا من أكتوبر 2017 ، يجب كتابة rpm -ivh jre-8u151-linux-i586.rpm والضغط على زر الإدخال Enter
الخطوة 9. قم بترقية التنزيل
اكتب rpm -Uvh jre-8u73-linux-i586.rpm واضغط على ↵ Enter. سيؤدي هذا إلى التحقق من وجود تحديثات لحزمة Java وتطبيقها إن أمكن.
طريقة 3 من 4: التثبيت على Ubuntu (OpenJDK)

الخطوة 1. افتح سطر الأوامر
اضغط على Ctrl + Alt + T على لوحة المفاتيح ، أو انقر على أيقونة الصندوق الأسود التي عليها علامة "> _" بيضاء على الجانب الأيسر من الشاشة.

الخطوة 2. أدخل أمر التحديث
اكتب sudo apt-get update && sudo apt-get Upgrade -y واضغط على ↵ Enter. سيؤدي هذا إلى تحديث قائمة الحزم وتثبيت جميع التحديثات المتاحة لك.

الخطوة 3. أدخل كلمة المرور الخاصة بك إذا طُلب منك ذلك
إذا طُلب منك كلمة مرور المستخدم الخاصة بك ، فاكتبها واضغط على ↵ Enter.

الخطوة 4. تأكد من عدم تثبيت Java بالفعل
اكتب java -version واضغط على زر الإدخال Enter. إذا رأيت سطرًا يقول "يمكن العثور على البرنامج" java "في الحزم التالية" ، فهذا يعني أن Java غير مثبت على جهاز الكمبيوتر الخاص بك.
إذا تم تثبيت Java ، فسترى سطرًا يبلغ عن الإصدار الحالي من Java بدلاً من ذلك

الخطوة 5. اكتب أمر التثبيت
اكتب sudo apt-get install default-jre في سطر الأوامر ثم اضغط على زر الإدخال ↵ Enter. سيؤدي هذا إلى تثبيت Java على كمبيوتر Ubuntu في الدليل الافتراضي.
إذا لم يفلح ذلك ، فحاول إدخال sudo apt-get install openjdk-8-jdk بدلاً من ذلك
الطريقة الرابعة من 4: التثبيت على Ubuntu 16.04 عبر PPAs

الخطوة 1. أولاً ، هذه حزمة تابعة لجهة خارجية ، ولا يستطيع مشرف التوزيعة تدقيق هذه الحزمة ، استخدمها بحذر
ومع ذلك ، افتح الجهاز أولاً بالضغط على Ctrl + Alt + T.

الخطوة 2. تأكد من أن لديك نظام محدث
اكتب sudo apt-get update && sudo apt-get Upgrade -y ، وقد تتم مطالبتك بكلمة مرور ، واكتبها واضغط على ↵ Enter ، ولن تظهر أي نقاط أو علامات نجمية أثناء الكتابة ، وهذا أمر طبيعي.
على الرغم من كونها اختيارية من الناحية الفنية ، إلا أنه يوصى دائمًا بهذه الخطوة قبل تثبيت أي شيء ، فإن الحفاظ على تحديث نظامك سيساعد في منع العديد من المشكلات

الخطوة الثالثة. أضف مستودع PPA إلى نظامك
اكتب الأمر sudo add-apt-repository ppa: webupd8team / java ، ثم اضغط على زر الإدخال Enter.

الخطوة 4. قم بتحديث قوائم الحزم الخاصة بك مرة أخرى
اكتب sudo apt-get update وانتظر حتى يتم تحديث القوائم.

الخطوة 5. قم بتثبيت الحزمة
اكتب sudo apt-get install oracle-java9-installer -y.
قد تتم مطالبتك بكلمة مرور ، اكتبها واضغط على ↵ Enter ، ولن تظهر أي نقاط أو علامات نجمية ، وهذا أمر طبيعي

الخطوة 6. اجعل Java من Oracle هو الافتراضي
في العديد من مشتقات Ubuntu ، تم تعيين OpenJDK ليكون Java الافتراضي الذي سيتم استخدامه ، إذا كنت تريد استخدام Java من Oracle افتراضيًا ، فأنت بحاجة إلى كتابة sudo apt install oracle-java9-set-default.
نصائح
في حين أن هناك طرقًا لتنزيل Java باستخدام واجهة برنامج (مثل واجهة المستخدم الرسومية) ، فإن عملية التثبيت تستغرق وقتًا أقل بكثير إذا كنت تستخدم سطر الأوامر
تحذيرات
- لم يعد Oracle Java مدعومًا على Ubuntu. استخدم OpenJDK بدلاً من ذلك (التنفيذ المجاني لـ Oracle Java).
-
لا توزع Oracle حزم.deb ، أي وكل حزم.deb لجافا Oracle هي من جهة خارجية ويمكن أن تسبب ضررًا لنظامك.