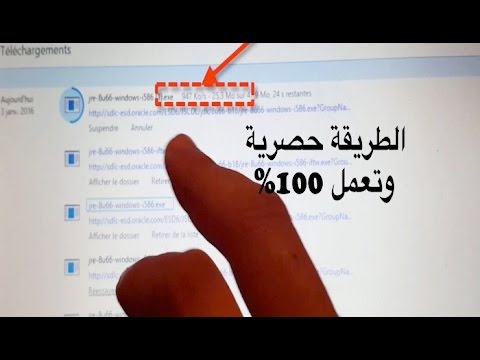يمكن نقل أي موسيقى محفوظة على جهاز الكمبيوتر الشخصي الذي يعمل بنظام Windows إلى جهاز iPad باستخدام تطبيق Apple iTunes. لنقل الموسيقى من جهاز الكمبيوتر إلى جهاز iPad ، يجب عليك أولاً نقل ملفات الموسيقى إلى iTunes ، ثم مزامنة جهاز iPad مع iTunes.
خطوات
جزء 1 من 3: استيراد الموسيقى إلى iTunes

الخطوة 1. قم بتشغيل تطبيق iTunes على جهاز الكمبيوتر الخاص بك الذي يعمل بنظام Windows
يمكن نقل أي موسيقى على جهاز الكمبيوتر الخاص بك إلى جهاز iPad باستخدام iTunes.
- إذا لم يكن iTunes مثبتًا بالفعل على جهاز الكمبيوتر الخاص بك ، فانتقل إلى موقع ويب Apple iTunes الرسمي على https://www.apple.com/itunes/download/ ، وانقر فوق "تنزيل الآن" ، واتبع الإرشادات التي تظهر على الشاشة للتنزيل و قم بتثبيت iTunes على جهاز الكمبيوتر الخاص بك.
- انتقل إلى الجزء الثاني في هذه المقالة لمزامنة iPad الخاص بك مع iTunes إذا كان لديك بالفعل موسيقى محفوظة في مكتبة iTunes الخاصة بك.

الخطوة 2. افتح جلسة من Windows Explorer وانتقل إلى ملفات الموسيقى والمجلدات التي تريد نقلها إلى جهاز iPad

الخطوة 3. قم بسحب وإسقاط ملفات الموسيقى والمجلدات في نافذة iTunes
ستتم إضافة ملفات الموسيقى تلقائيًا إلى مكتبة iTunes الخاصة بك ، والتي قد تستغرق عدة دقائق حتى تكتمل بناءً على حجم الملف. يمكنك استيراد أنواع الملفات التالية إلى iTunes: ملفات MP3 و WAV و AAC و AIFF و MPEG-4 و Apple Lossless و.aa من audible.com.
بدلاً من ذلك ، انقر فوق "ملف" في iTunes ، وحدد "إضافة إلى المكتبة" ، ثم حدد ملفات الموسيقى أو المجلدات التي تريد نقلها إلى iTunes

الخطوة 4. أغلق نافذة مستكشف Windows
أنت الآن جاهز لمزامنة iPad الخاص بك مع iTunes.
جزء 2 من 3: مزامنة iPad الخاص بك مع iTunes

الخطوة 1. قم بتوصيل جهاز iPad بجهاز الكمبيوتر الخاص بك باستخدام كابل USB
سيستغرق iTunes بضع لحظات لاكتشاف جهازك والتعرف عليه.

الخطوة 2. انقر على أيقونة iPad المعروضة في الزاوية اليسرى العليا من iTunes
سيعرض iTunes معلومات عامة عن جهازك.

الخطوة الثالثة. انقر على "موسيقى" في الشريط الجانبي الأيسر من iTunes
سيعرض iTunes خيارات المزامنة لمكتبة الموسيقى الخاصة بك.

الخطوة 4. حدد إما "مكتبة الموسيقى بأكملها" أو "قوائم التشغيل والفنانين والألبومات والأنواع المختارة
” سيؤدي تحديد "مكتبة الموسيقى بأكملها" إلى نقل مجموعتك الموسيقية بالكامل إلى iPad ، بينما يتيح لك الخيار الأخير اختيار فنانين وقوائم تشغيل وأغاني معينة تريد نقلها إلى iPad.

الخطوة 5. ضع علامات اختيار بجوار كل محتوى الموسيقى الذي تريد نقله إلى جهاز iPad ، ثم انقر فوق "مزامنة
” سيقوم iTunes بنقل الموسيقى الخاصة بك إلى iPad ، الأمر الذي قد يستغرق عدة دقائق حتى يكتمل.

الخطوة 6. انقر فوق الزر "إخراج" الموجود على يمين أيقونة iPad في iTunes ، ثم افصل جهاز iPad عن كابل USB
سيتم الآن حفظ الموسيقى التي حددتها على جهاز iPad.
جزء 3 من 3: استكشاف الأخطاء وإصلاحها

الخطوة 1. أعد تشغيل الكمبيوتر الشخصي و iPad إذا فشل iTunes أو جهاز الكمبيوتر في التعرف على جهاز iPad
يمكن أن تساعد إعادة تشغيل كلا الجهازين في كثير من الأحيان في حل مشاكل الاتصال.

الخطوة 2. حاول استخدام كبل USB أو منفذ USB مختلف على جهاز الكمبيوتر الخاص بك إذا فشل الكمبيوتر في التعرف على جهاز iPad
يمكن أن يساعد هذا في استبعاد مشاكل الأجهزة مع كبلات أو منافذ USB المعيبة.

الخطوة 3. تحقق من تثبيت جميع التحديثات المطلوبة على جهاز الكمبيوتر الذي يعمل بنظام Windows إذا واجهت مشاكل مع iTunes أو في التعرف على جهاز الكمبيوتر الخاص بك على جهاز iPad
قد يتداخل الفشل في تثبيت آخر تحديثات Windows أحيانًا مع جهاز الكمبيوتر الخاص بك الذي يتعرف على جهازك عبر USB.
اتبع هذه الخطوات لتحديث Windows باستخدام أداة Windows Update أو موقع Microsoft على الويب

الخطوة 4. حاول تحديث iTunes إذا واجهت مشاكل في استخدام التطبيق لنقل الموسيقى إلى iPad
يمكن أن يساعد تثبيت أحدث إصدار من iTunes في تصحيح أخطاء البرامج والمشكلات الأخرى المعروفة في التطبيق.
انقر فوق "مساعدة" ، وحدد "التحقق من وجود تحديثات" ، ثم اتبع التعليمات التي تظهر على الشاشة لتحديث الإصدار الحالي من iTunes

الخطوة 5. حاول إلغاء تثبيت iTunes وإعادة تثبيته على جهاز الكمبيوتر الخاص بك كملاذ أخير إذا كنت لا تزال تواجه مشكلات في استخدام iTunes
يمكن أن يساعد ذلك في حل مشكلات البرامج المرتبطة بدعم Apple Mobile Device و Apple Mobile Device Service و Apple Mobile Device USB Driver - وكلها كان يجب تثبيتها بشكل صحيح في الوقت الذي قمت فيه بتثبيت iTunes في البداية.