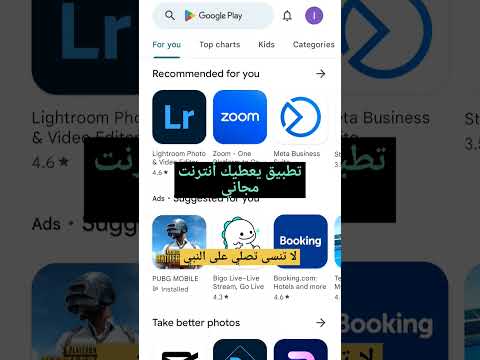على الرغم من أن الاتصال بالإنترنت قد يبدو مهمة بسيطة ، إلا أنه قد يكون معقدًا لمن ليسوا على دراية بالشبكة أو نوع الإنترنت الذي يحاولون الاتصال به. ومع ذلك ، نظرًا لانتشار الإنترنت في العالم اليوم ، من المهم معرفة كيفية الاتصال. سواء كنت تستخدم شبكة Wi-Fi أو إيثرنت أو الطلب الهاتفي الذي يتلاشى ببطء ، فإن الاتصال بالإنترنت مهمة بسيطة من المهم أن تتعلمها.
خطوات

الخطوة الأولى: تأكد من تشغيل مصدر الإنترنت
قد يبدو الأمر واضحًا ، لكن الخطأ الشائع الذي يحدث غالبًا عند الاتصال بالإنترنت هو عدم التأكد من تشغيل مصدر الإنترنت. خاصة إذا كنت قد قمت للتو بإعداد جهاز توجيه و / أو مودم ، فتأكد من أنه قيد التشغيل وأن كل شيء موصول بشكل صحيح ، وأن أي أضواء عليه لا تشير إلى وجود مشاكل. يمكن أيضًا فصل الأسلاك أو سحبها قليلاً من الحائط ، مما يجعل العملية غير مجدية. تأكد من توصيل كل شيء بشكل صحيح وأنه يعمل بشكل صحيح قبل البدء.

الخطوة 2. افهم أن معظم الأجهزة المحمولة يمكنها الاتصال فقط بالنطاق العريض اللاسلكي
عادةً ما يمكن للأجهزة مثل الهواتف الذكية والأجهزة اللوحية المحمولة وأجهزة iPod وأنظمة الألعاب المحمولة وما إلى ذلك الاتصال فقط بخدمات Wi-Fi ، نظرًا لطبيعة هذه الأجهزة المحمولة. لذلك ، لن تتمكن من توصيل جهاز محمول بإيثرنت أو بشبكة طلب هاتفي. تقتصر اتصالات Ethernet والطلب الهاتفي على أجهزة الكمبيوتر وأجهزة الألعاب غير المحمولة (لم يتم تناولها في هذه المقالة).

الخطوة 3. تعرف على "المسار" الذي يجب أن تسلكه للوصول إلى إعدادات الشبكة
بغض النظر عن نظام التشغيل أو الجهاز الذي تستخدمه ، ستحتاج على الأرجح إلى الوصول إلى إعدادات الشبكة في مرحلة ما من العملية. تختلف العملية اختلافًا طفيفًا لكل جهاز ، ولكن المسار العام الذي ستحتاج إلى اتخاذه للوصول إلى إعدادات الشبكة الخاصة بك عادة ما يكون هو نفسه ، اعتمادًا على نظام التشغيل. بعض الأجهزة أو أنظمة التشغيل الشائعة ومساراتها إلى الإعدادات مذكورة أدناه.
- نظام التشغيل Windows XP: ابدأ -> لوحة التحكم -> اتصالات الشبكة والإنترنت
- Windows Vista: ابدأ -> الشبكة -> مركز الشبكة والمشاركة
- Windows 7: ابدأ -> لوحة التحكم -> الشبكة والإنترنت
- Windows 8: ابدأ -> بحث عن "عرض اتصالات الشبكة" -> عرض اتصالات الشبكة
- Windows 10: ابحث عن "عرض اتصالات الشبكة" -> عرض اتصالات الشبكة
- Mac OS X Jaguar والإصدارات الأحدث: تفضيلات النظام -> الشبكة
- Ubuntu و Fedora: مدير الشبكة
- iOS (iPhone و iPad وما إلى ذلك): الإعدادات -> Wi-Fi
- Android: الإعدادات -> Wi-Fi (أو اللاسلكي والشبكات)
- هاتف Windows: الإعدادات -> Wi-Fi
الطريقة الأولى من 3: التوصيل باستخدام النطاق العريض اللاسلكي

الخطوة الأولى: تأكد من تشغيل اتصال Wi-Fi لجهازك
بغض النظر عن الجهاز ، من الممكن إيقاف تشغيل Wi-Fi. تحتوي بعض الأجهزة على مفتاح مادي يقوم بتشغيل أو إيقاف تشغيل Wi-Fi ، بينما يمتلك البعض الآخر القدرة على تبديل Wi-Fi في إعدادات البرنامج. تأكد من عدم إيقاف تشغيل إمكانية Wi-Fi في الكمبيوتر قبل المتابعة.

الخطوة 2. الوصول إلى إعدادات جهازك
انتقل إلى إعدادات جهازك وافتحها ، ثم انتقل إلى إعدادات الشبكة. يمكنك أيضًا النقر فوق رمز Wi-Fi في شريط أدوات الكمبيوتر لفتح قائمة منسدلة ، والتي ستدرج أسماء الاتصالات في المنطقة.

الخطوة الثالثة. ابحث عن اسم شبكة Wi-Fi الخاصة بك
يجب أن يكون لموجه شبكة النطاق العريض الخاص بك الاسم الافتراضي مكتوبًا عليه. عادةً ما يظهر اسم شبكة نقطة الاتصال بشكل افتراضي كاسم لجهازك الخلوي (على سبيل المثال ، "[اسمك] على iPhone"). ابحث عن هذا الاسم وحدده.
يمكن تغيير أسماء Wi-Fi أو نقطة الاتصال ، ولكن إذا قمت بتغيير اسم الشبكة أو نقطة الاتصال ، فمن المحتمل أنك تعرف ما هي. إذا لم تكن الشخص الذي يغيره ، أو لا تعرف ما هو الاسم ، فاسأل الشخص المسؤول عن الشبكة

الخطوة 4. أدخل كلمة المرور إلى الشبكة أو نقطة الاتصال
بعض الشبكات عامة ، لكن معظمها ليس كذلك. إذا كانت الشبكة التي تحاول الاتصال بها تحتوي على كلمة مرور ، فسيُطلب منك إدخال كلمة المرور هذه قبل أن تتمكن من الاتصال بالشبكة. عادةً ما يتم إدراج كلمة المرور الافتراضية على جهاز التوجيه ، ولكن إذا كنت لا تعرف كلمة المرور ، فاسأل الشخص المسؤول عن الشبكة.
قد تحتوي بعض الشبكات العامة المحمية على كلمات مرور مختلفة لكل شخص. على سبيل المثال ، قد تسمح المدرسة للطلاب بتسجيل الدخول إلى الشبكة باستخدام رقم معرف الطالب الخاص بهم ، بدلاً من كلمة مرور محددة واحدة

الخطوة 5. انتظر حتى يتم توصيل الكمبيوتر
غالبًا ما يستغرق الكمبيوتر بضع ثوانٍ للاتصال بمصدر لاسلكي ، ولكن إذا لم يتمكن الكمبيوتر من إنشاء الاتصال بالموجه ، فسوف تنتهي مهلة اتصال Wi-Fi. في هذه الحالة ، اقترب أكثر من المصدر ، أو افصل الكمبيوتر ثم أعد توصيله بشبكة Wi-Fi.

الخطوة 6. اختبر اتصالك بالإنترنت
بمجرد الاتصال بالإنترنت ، افتح صفحة في متصفح الويب وانتظر حتى يتم تحميلها. نظرًا لأن بعض الصفحات يمكن أن تتعطل ، فقد ترغب في تحميل موقع ويب حسن السمعة ، مثل google.com أو isup.me لضمان عدم تعطل موقع الويب.

الخطوة 7. قم باستكشاف الأخطاء وإصلاحها إذا كان جهاز الكمبيوتر الخاص بك لا يتصل بالإنترنت
بالنسبة لبعض الأشخاص ، ستتصل شبكة Wi-Fi دون عوائق. بالنسبة للآخرين ، هذا ليس هو الحال. هناك العديد من الأسباب التي قد تجعل الكمبيوتر غير قادر على الاتصال بالاتصال اللاسلكي ؛ تحتوي معظم أجهزة الكمبيوتر على برنامج مدمج يمكنه تمييز المشكلة. يتم سرد بعض المشاكل الشائعة أدناه:
- بعض أجهزة الكمبيوتر القديمة غير قادرة على الاتصال بالإنترنت لاسلكيًا. قد تحتاج إلى كابل إيثرنت للاتصال بالإنترنت.
- إذا كان الإنترنت بطيئًا أو لا يتصل ، فقد تكون خارج نطاق جهاز التوجيه أو نقطة الاتصال. حاول الاقتراب من المصدر.
- إذا لم تظهر الشبكة ، فقد تكون خارج النطاق أو قد تكون الشبكة معطلة. حاول الاقتراب من جهاز التوجيه أو إعادة تشغيله.
الطريقة 2 من 3: التوصيل باستخدام كبل Ethernet

الخطوة الأولى. احصل على كابل إيثرنت وأي محولات مطلوبة
يمكن للعديد من الأجهزة الحديثة الاتصال مباشرة بالموجه عبر كابل إيثرنت. ومع ذلك ، لم يتم إنشاء البعض للقيام بذلك. أجهزة الكمبيوتر المحمولة ، على سبيل المثال ، غالبًا لا تحتوي على مكونات لاستخدام الإيثرنت. لهذا السبب ، تأكد من حصولك على أي محولات قد تحتاجها لكابل إيثرنت للتأكد من أنه يمكنك استخدامه.
- كبلات إيثرنت كلها مختلفة. على سبيل المثال ، يعمل كبل Cat-5 أو Cat-5e بسرعات أبطأ من Cat-6. ومع ذلك ، فإنه يعتمد أيضًا إلى حد كبير على اتصال جهاز التوجيه وعدد الأشخاص الذين سيتصلون بالشبكة في وقت واحد. ما لم تكن تقوم بعمل تحميل مكثف للغاية ، فربما لن تحتاج إلى كبل Cat-6 إذا كنت أنت الوحيد على الشبكة.
- لا يمكنك توصيل جهاز محمول (مثل الهاتف الذكي) بشبكة إيثرنت باستخدام محول.

الخطوة 2. قم بتوصيل أحد طرفي كابل إيثرنت بمصدر النطاق العريض
من المرجح أن يكون مصدر النطاق العريض عبارة عن جهاز توجيه ، ولكن في بعض الحالات ، قد يكون مودمًا. في كلتا الحالتين ، ستحتاج إلى توصيل أحد طرفي كابل إيثرنت بمصدر النطاق العريض للتأكد من اتصال الكمبيوتر.

الخطوة الثالثة. قم بتوصيل الطرف الآخر من الكبل بالكمبيوتر
ابحث عن مقبس الإيثرنت بالكمبيوتر وقم بتوصيله. سيكون هذا المقبس عادةً موجودًا في الجزء الخلفي من الكمبيوتر ، حيث يتم توصيل المكونات الأخرى.
إذا كان جهاز الكمبيوتر الخاص بك لا يدعم شبكة إيثرنت ، فستحتاج إلى التأكد من توصيل الكمبيوتر بالمحول ، ثم توصيل السلك عبر المحول

الخطوة 4. الوصول إلى إعدادات جهاز الكمبيوتر الخاص بك
ستحتاج إلى التأكد من أن الكمبيوتر مضبوط على التعرف على الإيثرنت ، بدلاً من الاتصال اللاسلكي. على الأرجح ، سيتعين عليك إيقاف تشغيل الاتصال اللاسلكي للتأكد من أن الكمبيوتر يتعرف على اتصال ethernet بدلاً من ذلك.

الخطوة 5. اختبر اتصالك بالإنترنت
افتح صفحة في مستعرض ويب ومعرفة ما إذا كان يتم تحميلها أم لا. قد يستغرق تحميل بعض صفحات الويب وقتًا أطول من غيرها ، وقد يتعطل البعض الآخر أحيانًا ، لذلك قد ترغب في محاولة تحميل موقع ويب موثوق به (مثل google.com أو isup.me) للتأكد من تشغيل الاتصال.

الخطوة 6. قم باستكشاف الأخطاء وإصلاحها إذا لم تتمكن من الاتصال
يعد Ethernet أكثر موثوقية من Wi-Fi ، لكن هذا لا يعني أن الأمور لا تزال غير صحيحة. إذا كنت تواجه مشكلة في الإيثرنت ، فقد تنجم عن العديد من المشكلات ، ولكن تأكد من إنشاء الأساسيات (مثل جهاز التوجيه المتصل) ، وأن جهاز الكمبيوتر الخاص بك ليس مزعجًا.
- تأكد من عدم وجود مشكلة في كبل Ethernet (والذي يمكن أن يتراوح من "لم يتم توصيل السلك بالكامل" إلى "الكبل معيب / مكسور ويجب استبداله").
- تحقق مما إذا كان جهاز التوجيه يواجه مشكلة ، وأعد تشغيله إذا كان الأمر كذلك. اتصل بمزود خدمة الإنترنت الخاص بك إذا لم تعمل إعادة تعيين الموجه ، ولكن اتصال إيثرنت السلك والكمبيوتر يعمل بشكل جيد.
- في حالات نادرة ، قد يتضح أن بطاقة إيثرنت لجهاز الكمبيوتر الخاص بك معيبة. إذا كانت هذه هي الحالة ، فاتصل ببائع الكمبيوتر أو الشركة المصنعة للكمبيوتر.
الطريقة الثالثة من 3: توصيل جهاز كمبيوتر باستخدام الطلب الهاتفي

الخطوة الأولى: افهم أن الإنترنت عبر الطلب الهاتفي لم يعد مدعومًا على نطاق واسع وسيكون من الصعب جدًا القيام بأنشطة معينة على الإنترنت باستخدام هذا النوع من الاتصال
باستخدام الإنترنت الهاتفي ، قد تقتصر فقط على تصفح مواقع الويب التي تتكون في الغالب من نصوص و / أو صور بدون العديد من الميزات والإضافات. نظرًا لأن الاتصال الهاتفي بالإنترنت لم يعد صالحًا للإنترنت واسع النطاق ، لم يعد من الشائع رؤية تعليمات الاتصال بالإنترنت عبر الطلب الهاتفي بعد الآن. إذا كنت تريد القيام ببعض التصفح الجاد للإنترنت ، فسيكون من الأفضل العثور على نقطة اتصال Wi-Fi في مكان عام. ومع ذلك ، لا يزال الاتصال الهاتفي شائعًا في بعض المناطق الريفية ، مما يعني أنك قد تجد نفسك بحاجة إلى الاتصال به.

الخطوة 2. تأكد من أنه يمكنك الاتصال بالطلب الهاتفي
يتطلب الإنترنت الهاتفي استخدام خط هاتف ، ويمكنه توصيل شخص واحد فقط لكل هاتف في المرة الواحدة. إذا كان هناك شخص آخر متصل بالفعل ، و / أو يتم استخدام خط الهاتف لإجراء مكالمة ، فلن تتمكن من الاتصال حتى يقوم الشخص الآخر بفصل الاتصال أو قطع الاتصال. بالإضافة إلى ذلك ، لا تحتوي معظم أجهزة الكمبيوتر الجديدة على مكونات للاتصال بالطلب الهاتفي ؛ قد تضطر إلى شراء مودم USB خارجي حتى يتمكن الكمبيوتر من الاتصال.

الخطوة الثالثة. قم بتوصيل المودم بمقبس الهاتف
في كثير من الأحيان ، سيكون للأماكن التي بها إنترنت الطلب الهاتفي خطان للهاتف - أحدهما للهاتف والآخر للمودم. ومع ذلك ، إذا لم يتم استخدام المودم بشكل متكرر ، فقد يكون غير متصل أو قد يكون هناك خط هاتف واحد فقط. تأكد من توصيل كبل الهاتف في كل من مقبس الهاتف الموجود على الحائط وقابس المودم.

الخطوة 4. قم بتوصيل المودم بالكمبيوتر
باستخدام خط هاتف آخر ، أدخل أحد طرفي كابل الهاتف الثاني في المودم والطرف الآخر في مقبس مودم الكمبيوتر (أو المحول).
تأكد من عدم توصيل كابل الهاتف بطريق الخطأ بمقبس إيثرنت عن طريق الخطأ. يجب ملاحظة مقبس الهاتف الموجود في الكمبيوتر بواسطة هاتف صغير بجواره

الخطوة 5. الوصول إلى إعدادات شبكة جهاز الكمبيوتر الخاص بك
ستحتاج إلى إعداد اتصال الطلب الهاتفي يدويًا على الكمبيوتر. من هناك ، قم بتكوين إعدادات المودم. إذا كانت هذه هي المرة الأولى التي تتصل فيها بمصدر الطلب الهاتفي ، فستحتاج على الأرجح إلى تكوين إعدادات شبكة المودم. بينما تختلف العملية قليلاً لكل نظام تشغيل ، ستحتاج إلى إدخال نفس المعلومات: رقم هاتف الطلب الهاتفي واسم المستخدم وكلمة المرور. مسارات الإعدادات التي ستحتاج إلى اتباعها لتهيئة الشبكة هي:
- في نظام التشغيل Windows XP: اتصالات الشبكة والإنترنت -> إعداد اتصال الإنترنت أو تغييره -> الإعداد
- في نظام التشغيل Windows Vista: مركز الشبكة والمشاركة -> إعداد اتصال أو شبكة -> إعداد اتصال الطلب الهاتفي
- في نظامي التشغيل Windows 7 و 8: الشبكة والإنترنت -> مركز الشبكة والمشاركة -> إعداد اتصال أو شبكة جديدة -> الاتصال بالإنترنت -> الطلب الهاتفي
- في نظام التشغيل Windows 10: الشبكة -> اتصال الطلب الهاتفي
- في نظام التشغيل Mac OS X: الشبكة -> المودم الداخلي / الخارجي -> التكوين
- على Ubuntu أو Fedora: مدير الشبكة -> اتصالات -> اتصالات المودم -> الخصائص

الخطوة 6. قم بتوصيل اتصال جهاز الكمبيوتر الخاص بك بالمودم
إذا تم تكوين إعدادات الطلب الهاتفي بالفعل ، فقد يكون الأمر بسيطًا مثل فتح إعدادات الشبكة والاتصال بالمودم ، بدلاً من البحث عن اتصالات لاسلكية. ومع ذلك ، سيتعين عليك إدخال الرقم واسم المستخدم وكلمة المرور.

الخطوة 7. اختبر اتصالك بالإنترنت
للتأكد من عمل اتصالك بالإنترنت ، افتح صفحة ويب وانتظر حتى يتم تحميلها. الإنترنت الهاتفي أبطأ بكثير من سرعات النطاق العريض النموذجية ، لذلك لا تتفاجأ إذا استغرق الأمر بعض الوقت. قد ترغب في محاولة تحميل صفحة ويب نصية فقط لزيادة سرعة التحميل ومعرفة ما إذا كان الإنترنت لديك يعمل أم لا.

الخطوة 8. استكشاف الأخطاء وإصلاحها إذا لم تتمكن من الاتصال
بينما لم يعد الاتصال الهاتفي مدعومًا على نطاق واسع ، لا يزال من الممكن حدوث مشكلات معه. تأكد من توصيل خط الهاتف بشكل صحيح وأن نظامك يمكنه الاتصال بالإنترنت عبر الطلب الهاتفي.
- من المعروف أن Windows 10 يواجه بعض المشاكل في اتصالات الطلب الهاتفي في بعض الأحيان. قد تضطر إلى استخدام جهاز كمبيوتر يعمل بنظام تشغيل أقدم ، إذا كان متاحًا.
- تأكد من عدم توصيل كابل الهاتف بطريق الخطأ بمقبس إيثرنت عن طريق الخطأ. مقبس كابل الهاتف أصغر وغالبًا ما يُشار إليه برمز الهاتف.
نصائح
- هناك المزيد من الأدلة على wikiHow حول اتصال Wi-Fi الخاص بأنظمة التشغيل ، بما في ذلك تلك الخاصة بأنظمة Windows 7 و Windows 8 و Windows 10 و Mac.
- إذا كنت تستخدم نقطة اتصال للهاتف الخلوي ، فيمكنك توصيل هاتفك مباشرة بالكمبيوتر عبر كابل USB. إنه يشبه إلى حد ما كبل إيثرنت لنقطة اتصال ، باستثناء كبل USB وهاتف.