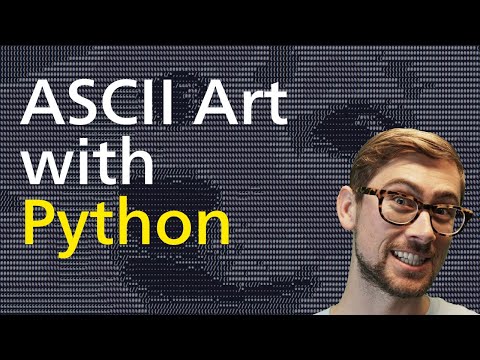تستخدم أجهزة الكمبيوتر بطاقات الصوت لتوصيل أجهزة الصوت مثل أجهزة مزج الصوت والمسجلات ومكبرات الصوت. يمكنك توصيل كل هذه بجهاز الكمبيوتر الخاص بك لاسلكيًا. تأتي بعض الأجهزة مزودة بخيار "Bluetooth" ، مما يجعل الاتصال شبه فوري بجهاز الكمبيوتر الخاص بك.
خطوات
الطريقة الأولى من 3: التوصيل بالبلوتوث

الخطوة 1. اذهب إلى قائمة البداية
انقر فوق قائمة ابدأ في أسفل الجانب الأيسر من سطح المكتب. انقر فوق خيار الإعدادات على الجانب الأيمن من القائمة الخاصة بك.

الخطوة 2. انقر فوق "الأجهزة
هذا هو الخيار الثاني في قائمتك. تقول "بلوتوث ، طابعات ، ماوس" تحتها.

الخطوة 3. اختر "Bluetooth
"على الجانب الأيسر من قائمتك ، الخيار الثالث لأسفل هو" بلوتوث ". انقر فوق هذا ثم شغّل البلوتوث من خلال النقر على الزر بجوار "إيقاف". إذا كان قيد التشغيل بالفعل ، تخطي هذا.

الخطوة 4. انتظر حتى يتم اكتشاف الجهاز
إذا كان جهازك قيد التشغيل وداخل النطاق ، فسيظهر على الشاشة. ما عليك سوى النقر فوق الجهاز لتنشيط Bluetooth.
إذا كان جهاز الكمبيوتر الخاص بك يواجه مشكلة في اكتشاف جهازك ، فحاول إيقاف تشغيل الجهاز والبلوتوث وتشغيلهما مرة أخرى
الطريقة 2 من 3: إضافة جهاز صوت بدون بلوتوث

الخطوة 1. قم بتشغيل جهازك
سيؤدي ذلك إلى ظهوره في قائمة أجهزتك. إذا كان عليك توصيله بجهاز الكمبيوتر الخاص بك ، فيجب عليك القيام بذلك قبل محاولة إضافة الجهاز. سيكون هناك إما منفذ USB يتصل مباشرة بجهاز الكمبيوتر الخاص بك ، أو سلك صوت يمكنك توصيله مباشرة بمقبس سماعة الرأس.

الخطوة 2. اذهب إلى قائمة البداية الخاصة بك
انقر فوق قائمة ابدأ في الزاوية اليسرى السفلية من خلفية سطح المكتب. هذه هي القائمة التي تستخدمها لفتح أي تطبيق على جهاز الكمبيوتر الخاص بك.

الخطوة 3. ابحث عن لوحة التحكم الخاصة بك
في قائمة البداية ، سيكون لديك خيار يسمى "لوحة التحكم". فوق هذا. بالنسبة لنظام التشغيل windows 8 ، ستجده على الجانب الأيمن من قائمتك باتجاه الأعلى. بالنسبة لنظام التشغيل Windows 10 ، لوحة التحكم الخاصة بك هي المربع الأزرق على سطح المكتب.
إذا تخلصت من لوحة التحكم من سطح المكتب ، فيمكنك النقر على الإعدادات من قائمة البدء. بمجرد دخولك إلى قائمة الإعدادات ، انقر فوق "الأجهزة". هذا هو خيارك الثاني في القائمة. بعد ذلك ، اختر "الأجهزة المتصلة" على الجانب الأيسر من شاشتك. أخيرًا ، مرر لأسفل وانقر على "الأجهزة والطابعات". إذا وجدت الأجهزة بهذه الطريقة ، فتخط الخطوة التالية

الخطوة 4. انقر فوق "الأجهزة والصوت
"في القائمة التي فتحتها للتو ، سيكون هناك خيار بعنوان" الأجهزة والصوت ". بجانبه ، يوجد رمز طابعة ومكبر صوت.

الخطوة 5. انقر فوق "إضافة جهاز"
سيكون هذا رابطًا أزرق اللون في أعلى يسار القائمة. عند النقر فوق هذا ، ستظهر شاشة. سيعرض هذا جميع الأجهزة التي وجدها جهاز الكمبيوتر الخاص بك عند فحصه بحثًا عن الأجهزة.
إذا لم تتمكن من العثور على الجهاز ، فحاول إيقاف تشغيله وتشغيله مرة أخرى. ثم كرر الفحص. بعبارة أخرى ، اجعل جهازك "قابلاً للاكتشاف"

الخطوة 6. أدخل رمز PIN الخاص بـ WPS
ستظهر نافذة تطلب رقم التعريف الشخصي هذا. لن يُسمح لك بالمتابعة دون الدخول. كان رقم التعريف الشخصي هذا موجودًا في المعلومات التي تلقيتها عند شراء الجهاز. إنه مزيج من الأحرف والأرقام وهو حساس لحالة الأحرف. بعض أجهزة الصوت لا تتطلب ذلك. بمجرد إدخال هذا ، سيتصل جهازك بجهاز الكمبيوتر الخاص بك.
الطريقة 3 من 3: الإضافة إلى جهاز Mac

الخطوة 1. افتح تطبيق إعداد AudioMIDI
للقيام بذلك ، انتقل إلى قائمة "Go". هذا هو الخيار الخامس على يمين شريط الصفحة الرئيسية العلوي. عند فتح هذا ، مرر لأسفل إلى "الأدوات المساعدة". إنه خيارك العاشر لأسفل. عند القيام بذلك ، ستظهر قائمتان في قائمة جديدة. يمكن العثور على AudioMIDI على اليسار ، في منتصف الطريق تقريبًا.

الخطوة 2. انقر (+)
هذا هو زر الإضافة. يمكنك العثور عليه في الزاوية اليسرى السفلية من شاشة أجهزة الصوت الخاصة بك. سوف تظهر القائمة المنسدلة. سيكون هناك خياران للاختيار من بينها. اختر "إنشاء جهاز مجمع" ، سيكون خيارك الأول.
الأجهزة المجمعة هي واجهات صوت افتراضية تعمل مع نظامك. يساعدك على توصيل مدخلات ومخرجات أداة أو عدة أدوات صوتية متصلة بجهاز Mac الخاص بك

الخطوة 3. انقر فوق جهازك
سيظهر جهازك المجمع الجديد على الجانب الأيسر من الشاشة عند تحديد هذا الخيار. إذا كنت ترغب في إعادة تسميته ، فما عليك سوى النقر نقرًا مزدوجًا عليه وسيتيح لك تحريره.

الخطوة 4. قم بتمكين "Use
"بعد تحديد جهازك الجديد وتسميته بشكل صحيح ، حدده. مع تحديده ، قم بتمكين مربع الاختيار المسمى "استخدام". هذا على الجانب الأيسر من نافذتك.
حدد مربعات متعددة إذا كنت ترغب في تمكين أجهزة مجمعة متعددة. سيمثل الترتيب الذي قمت بتمكينها به ترتيب المدخلات والمخرجات في قائمة التطبيقات الخاصة بك

الخطوة 5. قم بتوصيل الساعات
ستحتوي أجهزتك الإجمالية على ساعات مدمجة وستكون البرامج حساسة للوقت لأنها توثق الأشياء التي تستخدمها من أجلها. اجمعها للعمل تحت ساعة واحدة عن طريق تحديد جهاز واحد ليكون ساعتك الرئيسية. في الجزء العلوي من شاشتك ، سترى خيارًا يقول "مصدر الساعة" ويحتوي على قائمة به. انقر فوق الخيار الذي ترغب في إنشاء ساعتك الرئيسية.
إذا كنت تعرف أن أحدهما يمكن الاعتماد عليه أكثر من الآخرين ، فاستخدم تلك الساعة

الخطوة 6. استخدم جهازك
بمجرد الانتهاء من هذه الخطوات ، ارجع إلى Audio MIDI وانقر بزر الماوس الأيمن (أو انقر مع الضغط على CNTL) على الجهاز الذي ترغب في استخدامه. ستظهر قائمة مرة أخرى ويمكنك اختيار استخدام هذا الجهاز للإدخال أو الإخراج.