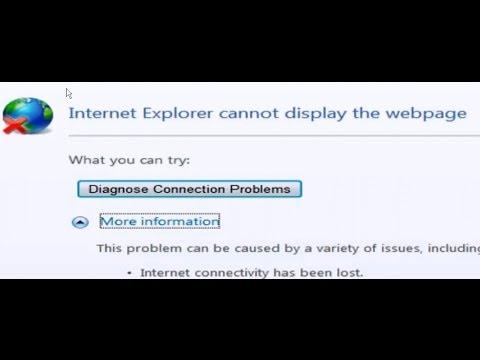تعلمك مقالة ويكي هاو هذه كيفية توصيل الكمبيوتر المحمول الذي يعمل بنظام Windows أو Mac بجهاز توجيه إنترنت لاسلكي.
خطوات
الطريقة الأولى من 3: في نظام التشغيل Windows

الخطوة 1. انقر فوق رمز Wi-Fi
إنها سلسلة من الخطوط المنحنية في أقصى الجانب الأيمن من شريط المهام.
- قد تضطر أولاً إلى النقر فوق ^ على يسار مستوى الصوت أو رمز البطارية لرؤية خيار Wi-Fi.
- في Windows 7 ، تبدو أيقونة Wi-Fi كسلسلة من الأشرطة الطويلة بشكل متزايد.

الخطوة 2. انقر فوق اسم شبكة جهاز التوجيه الخاص بك
إذا قمت بإعداد جهاز التوجيه باسم محدد ، فيجب أن يظهر هنا.
إذا لم تقم بإعداد اسم معين ، فيجب أن ترى العلامة التجارية لجهاز التوجيه (على سبيل المثال ، "Linksys") ورقم الطراز

الخطوة 3. انقر فوق اتصال
يوجد هذا الزر في الجانب الأيمن السفلي من بطاقة اسم شبكة Wi-Fi.

الخطوة 4. أدخل كلمة مرور الشبكة
ستفعل ذلك في مربع النص أسفل عنوان "أدخل مفتاح أمان الشبكة".
إذا لم تقم بإضافة كلمة مرور إلى شبكتك عند إعداد جهاز التوجيه ، فإن كلمة المرور (تسمى "مفتاح الأمان") موجودة في الجزء الخلفي أو السفلي من وحدة جهاز التوجيه

الخطوة 5. انقر فوق التالي
طالما أن كلمة المرور صحيحة ، فسيؤدي ذلك إلى توصيلك بالإشارة اللاسلكية للموجه.

الخطوة 6. حدد خيار خصوصية الشبكة
اختيار نعم سيسمح للأجهزة الأخرى الموجودة على الشبكة بالعثور على جهاز الكمبيوتر الخاص بك وطلب الوصول إليه أثناء النقر فوق لا سيخفي جهاز الكمبيوتر الخاص بك في الشبكة.
إذا كنت تستخدم شبكة منزلية ، فيمكنك عادةً الاختيار نعم دون التعرض لأية تداعيات سلبية.
الطريقة 2 من 3: على Mac

الخطوة 1. انقر فوق رمز Wi-Fi
إنها سلسلة من الخطوط المنحنية في الجانب العلوي الأيمن من شريط القائمة. سيؤدي النقر فوقه إلى استدعاء قائمة منسدلة.

الخطوة 2. انقر فوق اسم شبكة جهاز التوجيه الخاص بك
إذا قمت بتعيين اسم لجهاز التوجيه الخاص بك عند إعداده ، فسيظهر الاسم هنا ؛ وإلا ، فابحث عن العلامة التجارية و / أو رقم الطراز لجهاز التوجيه الخاص بك.
على سبيل المثال ، قد ترى "Cisco" وسلسلة من الأرقام والحروف لجهاز توجيه Cisco

الخطوة 3. أدخل كلمة المرور
ستفعل ذلك في حقل النص على يمين عنوان "كلمة المرور".
- إذا لم تقم بإضافة كلمة مرور إلى شبكتك عند إعداد جهاز التوجيه ، فإن كلمة المرور (تسمى "مفتاح الأمان") موجودة في الجزء الخلفي أو السفلي من وحدة جهاز التوجيه.
- يمكنك أيضًا تحديد مربع "تذكر هذه الشبكة" لتسجيل الدخول إلى هذه الشبكة تلقائيًا عندما تكون في النطاق.

الخطوة 4. انقر فوق "موافق"
طالما أن كلمة المرور الخاصة بك صحيحة ، فسيؤدي ذلك إلى توصيل جهاز Mac الخاص بك بالموجه اللاسلكي.
الطريقة الثالثة من 3: على Chromebook

الخطوة 1. انقر فوق رمز Wi-Fi
إنها أيقونة على شكل قمع في الركن الأيمن السفلي من الشاشة.
إذا تم تعطيل Wi-Fi ، فستحتاج إلى تمكينها بالنقر فوق واي فاي التبديل قبل المتابعة.

الخطوة 2. انقر فوق اسم الشبكة اللاسلكية الخاصة بك
سيكون هذا إما الاسم الذي قمت بتعيينه لجهاز التوجيه اللاسلكي الخاص بك ، أو مجموعة من العلامة التجارية للموجه ورقم الطراز.

الخطوة 3. أدخل كلمة مرور الشبكة
يتم إدخاله في حقل النص الموجود في قائمة Wi-Fi.
إذا لم تقم بإضافة كلمة مرور إلى شبكتك عند إعداد جهاز التوجيه ، فإن كلمة المرور (تسمى "مفتاح الأمان") موجودة في الجزء الخلفي أو السفلي من وحدة جهاز التوجيه

الخطوة 4. انقر فوق اتصال
طالما أن كلمة مرورك صحيحة ، فسيؤدي ذلك إلى توصيل جهاز Chromebook بالموجه اللاسلكي.
نصائح
- ستحتاج إلى إعداد جهاز التوجيه الخاص بك قبل أن تتمكن من الاتصال به.
- إذا كان جهاز التوجيه الخاص بك جزءًا من مجموعة جهاز توجيه / مودم ، فستجد مفتاح الشبكة في الجزء السفلي أو الخلفي من المودم بدلاً من ذلك.